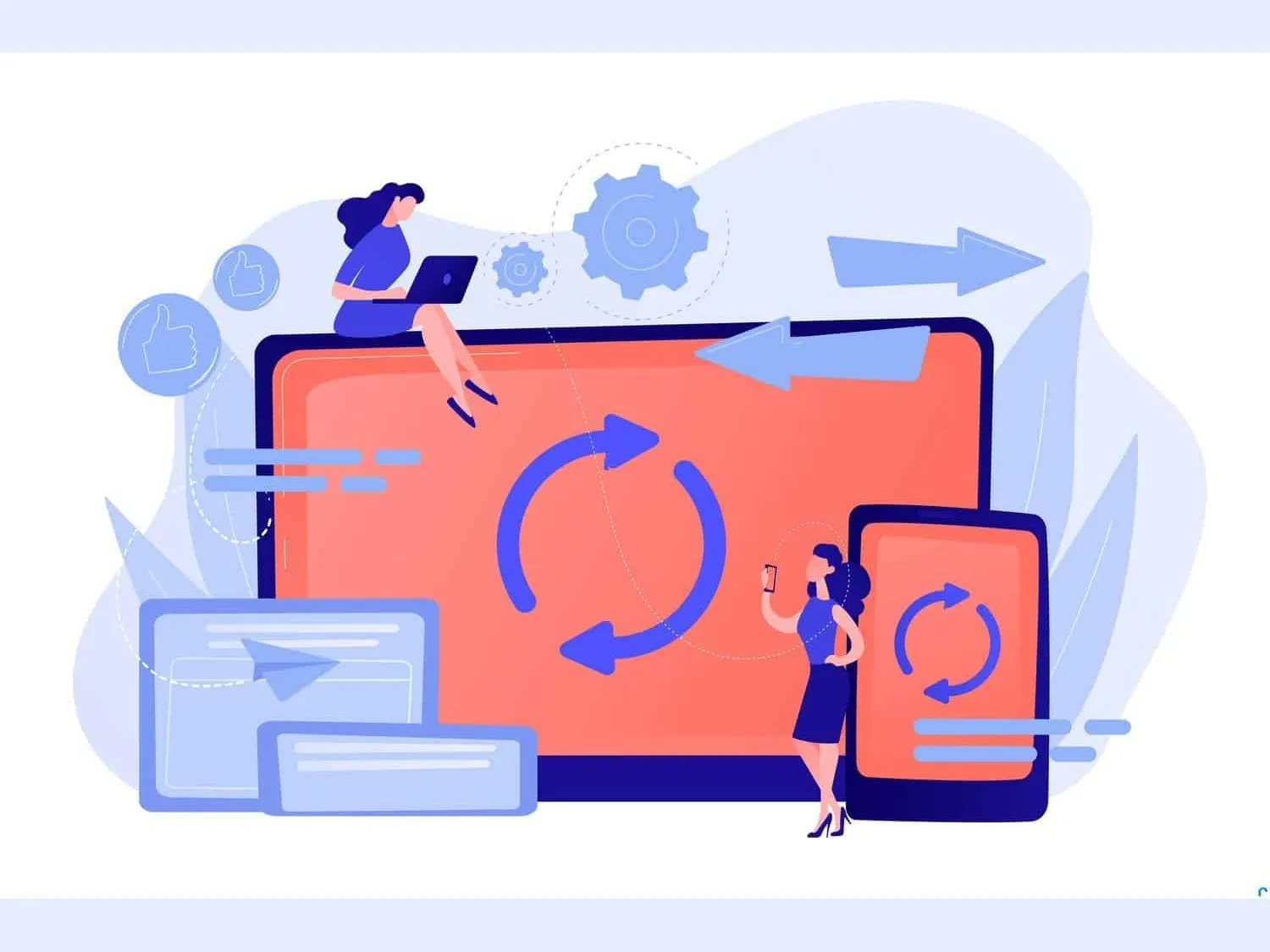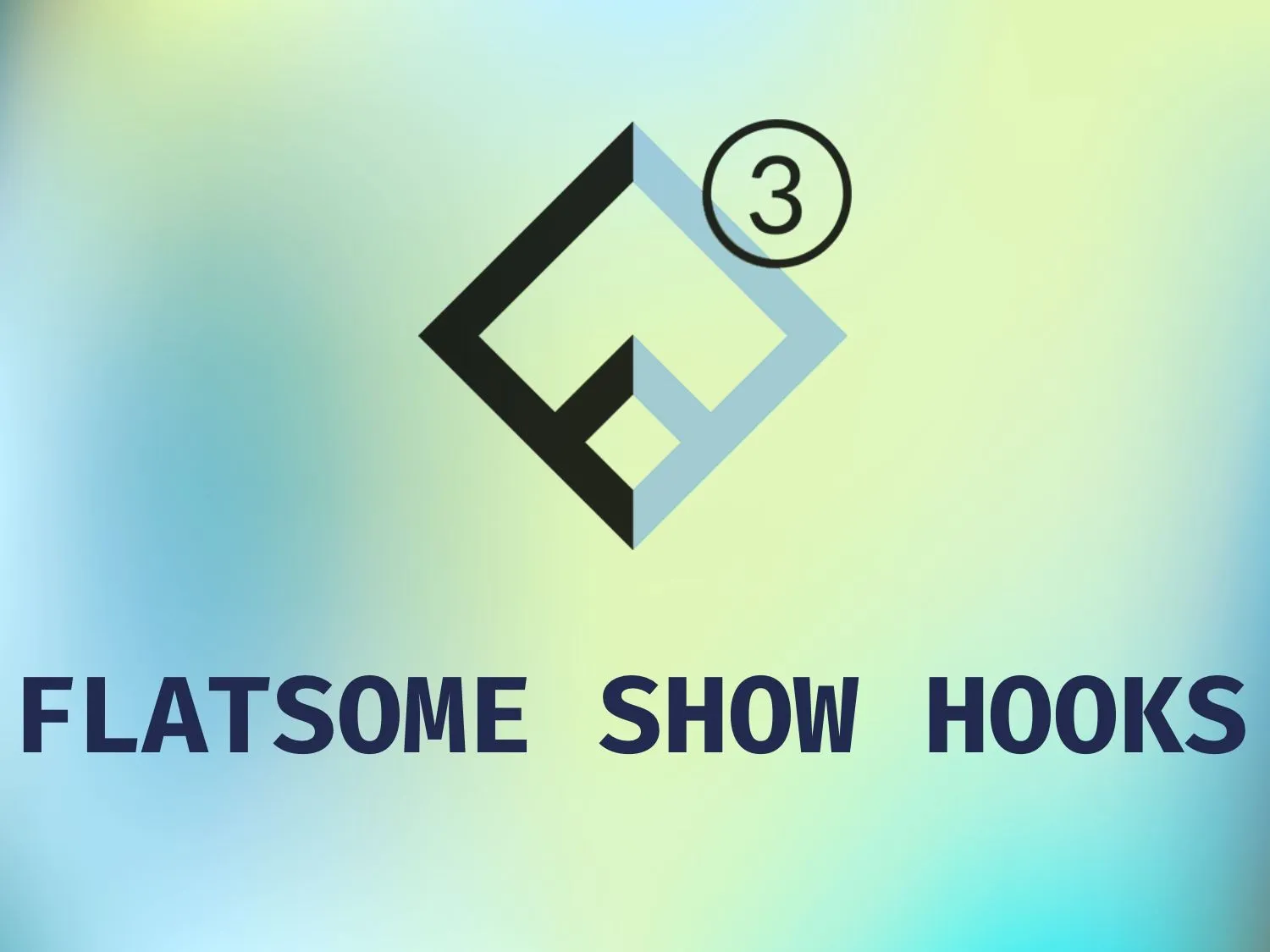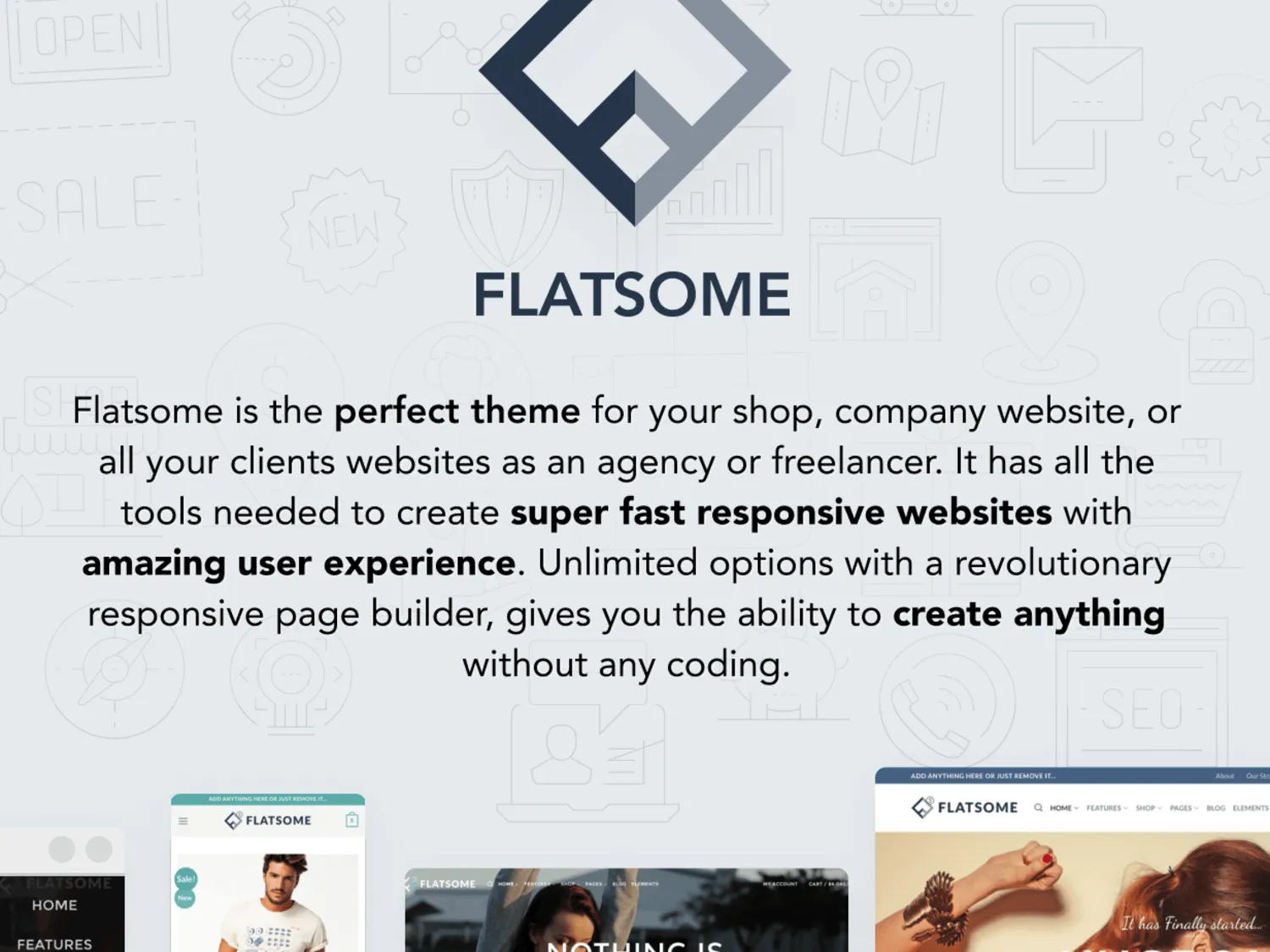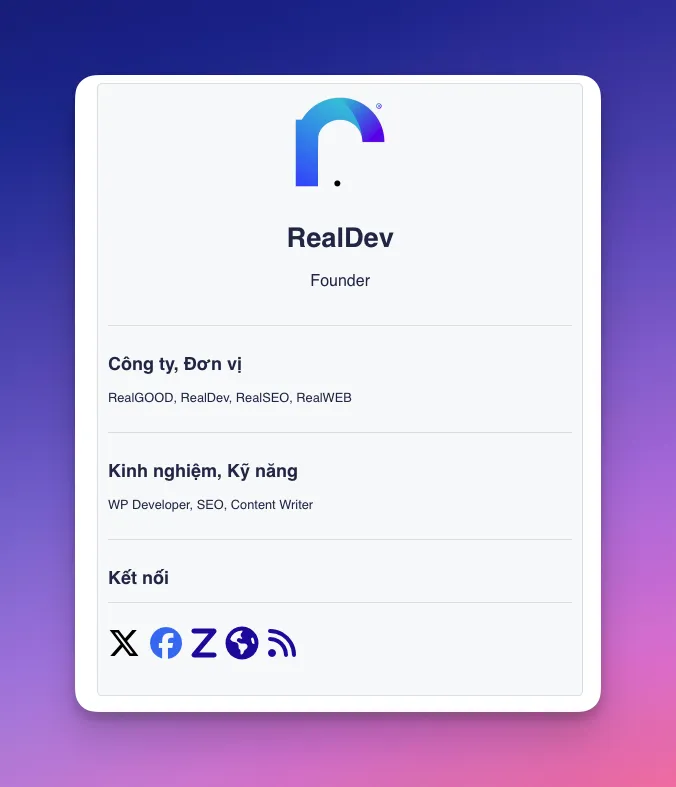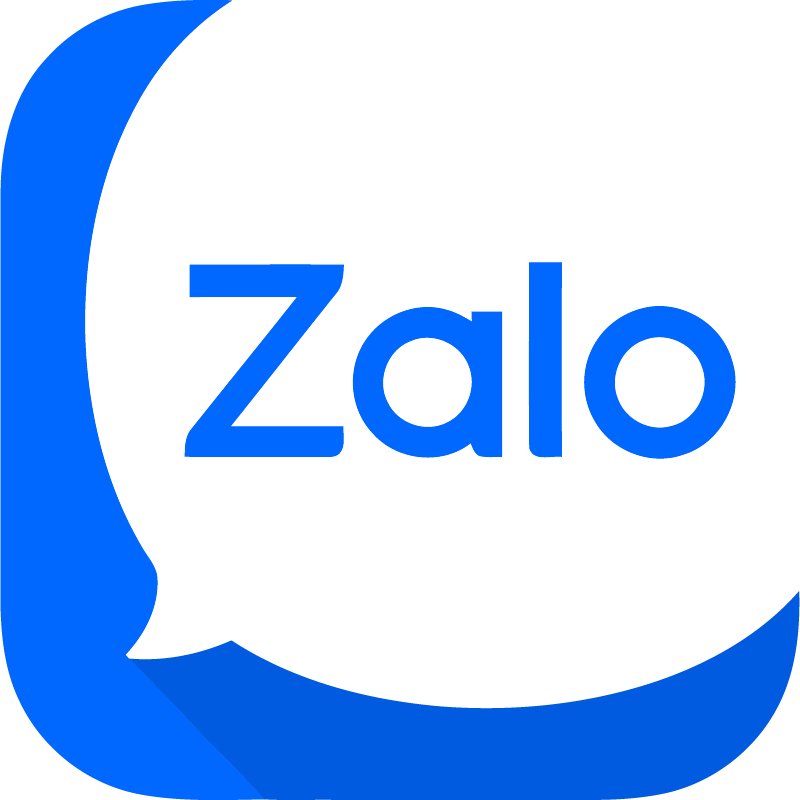Trong bài chia sẻ về Script Rclone Master Backup đã nhận được nhiều yêu thích và tín nhiệm từ mọi người. Cũng vì khá bận nên chưa viết Blog hướng dẫn Rclone Master Restore. Nên hôm nay sẽ chia sẻ với mọi người.
Giới thiệu Rclone Master Restore
Rclone Master Restore là bản Script được xây dựng dựa trên Rclone. Chức năng chính của nó là để giảm thiểu việc sử dụng tay chân quá nhiều và làm tự động mọi thứ. Rclone Master Restore là mảnh ghép còn lại kết hợp với Rclone Master Backup.
Các bước sử dụng Rclone Master Restore
Dưới đây là danh sách các bước để sử dụng Rclone Master Restore. Lưu ý, đây là phần hướng dẫn cho người đã sử dụng Rclone Master Backup. Nếu chưa mình sẽ hướng dẫn ở cuối bài.
- Bước 1: Copy code Script và dán vào SSH
- Bước 2: Chỉnh lại tên Folder trên Cloud + ngày tháng năm + Tên Config
- Bước 3: Nhấn Enter và thưởng thức
Sử dụng Rclone Master Restore cho người đã sử dụng Rclone Master Backup
Như các bước mình liệt kê bên trên. Bây giờ chúng ta sẽ đi vào chi tiết. Yên tâm là bạn chỉ việc xơi còn lại mình lo hết
Bước 1: Copy Script Rclone Master Restore
Để sử dụng trước hết bạn cần kết nối Terminal. Có nhiều cách để kết nối, hãy sử dụng với phần mềm mà bạn quen sử dụng. Với RealDev thì Zoc Terminal là chân ái. Bạn có thể click vào link để tải bản gốc từ nhà sản xuất và có key đi kèm.
Sau khi đã login vào được VPS / Server của bạn. Hãy click và nút copy hoặc bôi đen và copy tùy theo thói quen của bạn 😀
bash <( curl -Ss https://raw.githubusercontent.com/vinhminhdao/RealDev-Rclone-Master/main/realdev-rclone-master-restore.sh || wget -O - https://raw.githubusercontent.com/vinhminhdao/RealDev-Rclone-Master/main/realdev-rclone-master-restore.sh ) auto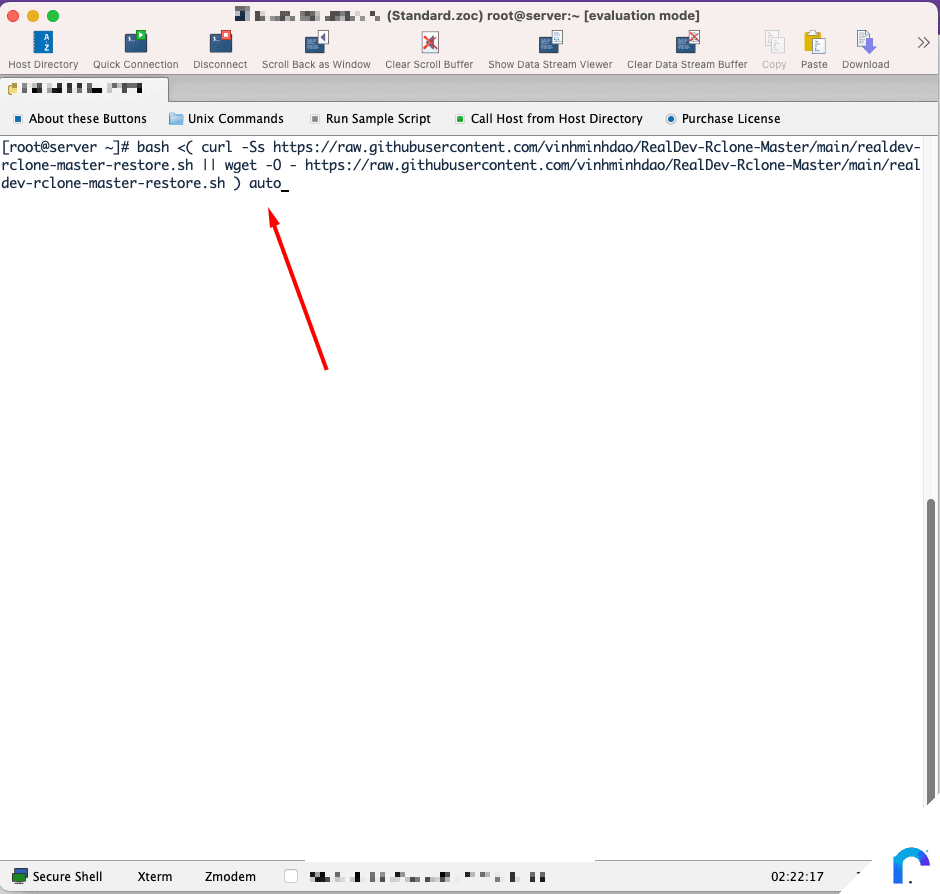
Sau khi copy và dán vào SSH, bạn tiến hành nhấn Enter để sang bước tiếp theo.
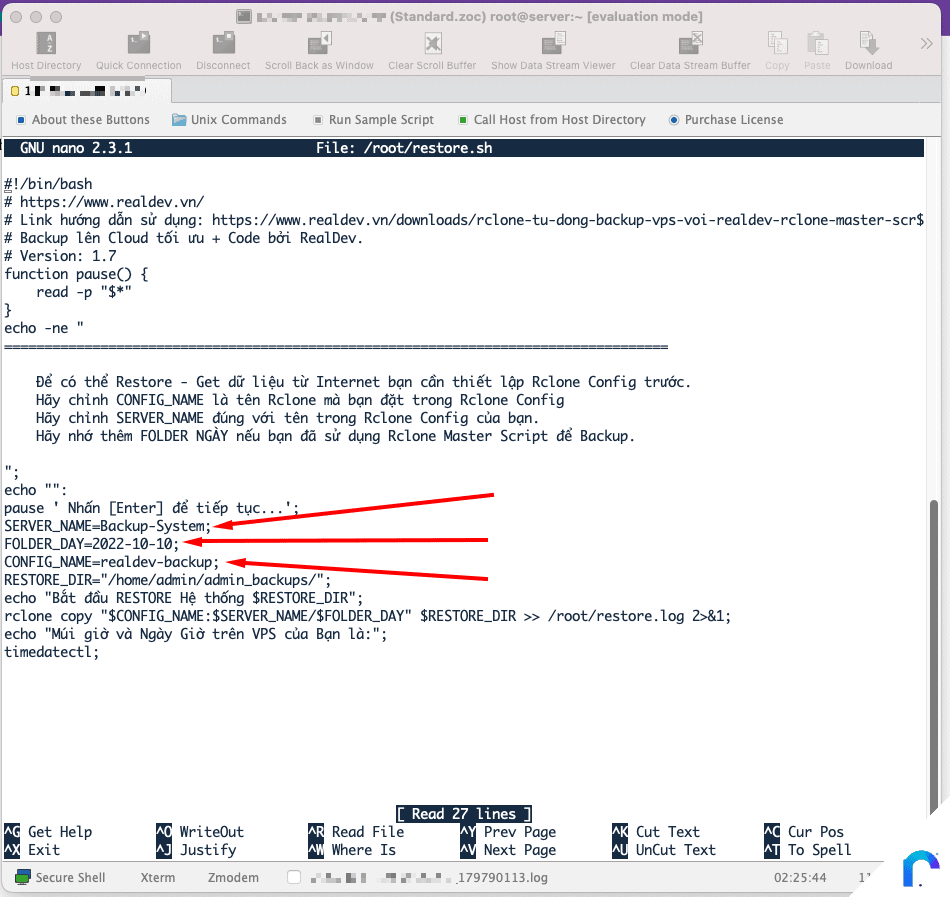
Bước 2: Tiến hành Config để Rclone Master Restore chạy
Như hình anh em thấy bên trên, chúng ta có 3 mục tính từ trên xuống dưới cần chú ý.
Mục đầu tiên: Tên FOLDER trên Cloud
Mục đầu tiên chính là tên Folder mà anh em đặt tên trên Cloud, nó có thể là bất kỹ gì, miễn là anh em phải nhập đúng tên Folder đó thì nó mới truy cập vào được.
Mục thứ hai: Ngày tháng năm. Trong code của mình update ngày 2022-10-10, vì thế anh em cần chỉnh lại đúng tên năm tháng ngày, thực ra nó là tên Folder được tạo ra, nên anh em nhập đúng là được.
Nếu sử dụng Rclone Master Backup thì cấu trúc là như trên nhé. Trong hình mình minh họa dưới đây là 2023-08-12.
Mục thứ ba: Tên Rclone Config mà anh em đã tạo
Đúng thế, đây là thứ duy nhất anh em đã tạo trên VPS / Server được sử dụng trong Script này. Trong Rclone Master Backup. Mình đã hướng dẫn, anh em vào đó để xem lại tên Config Name của mình là gì.
Hoặc đơn giản hơn, anh em có thể gõ: rclone config và nhấn enter để xem config name.
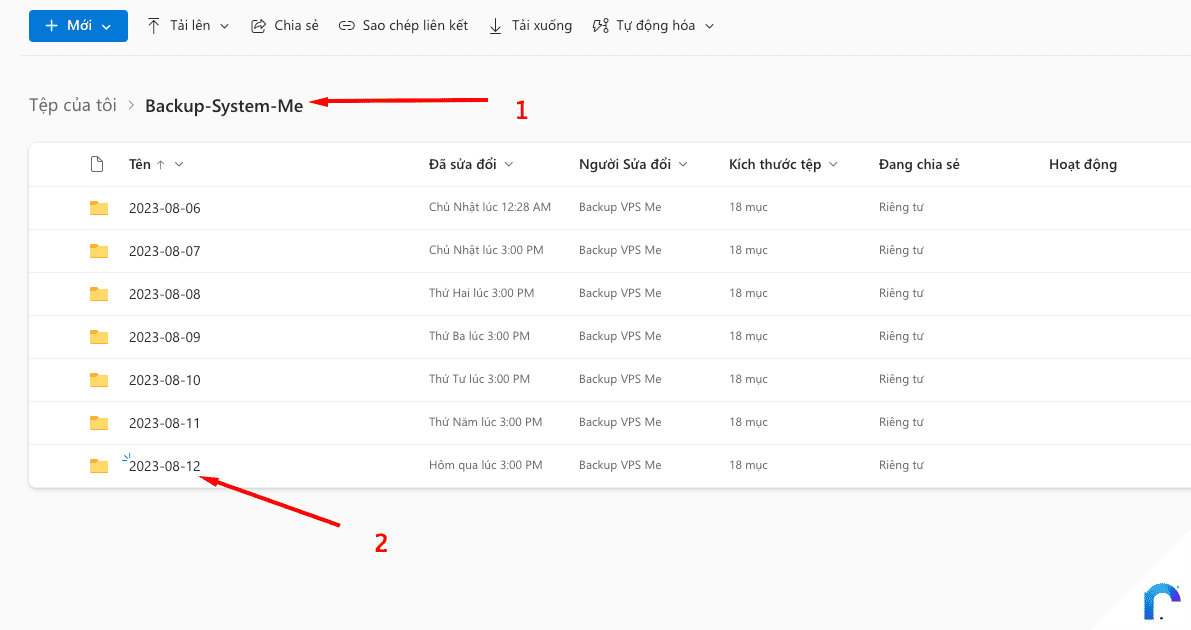
Sau khi đã thiết lập chắc chắn là chính xác, chúng ta đến bước tiếp theo.
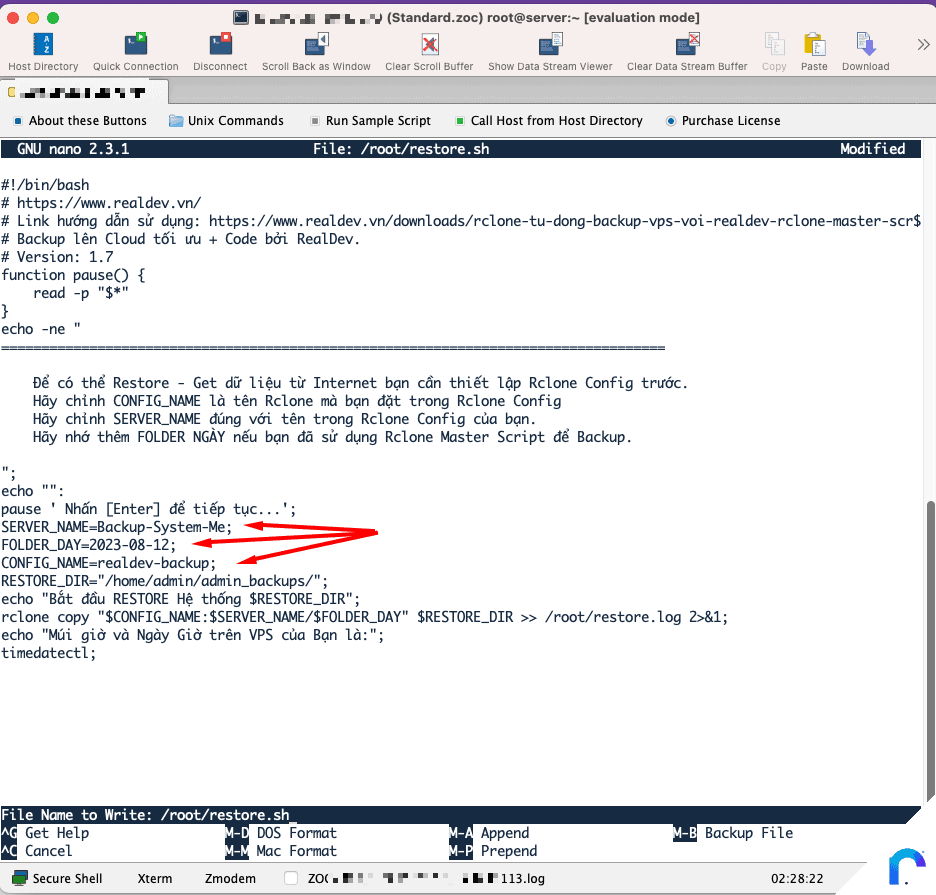
Trong hình anh em thấy là mình đã Config xong: Mục 1 là tên Folder Backup-System-Me , Mục 2 là Folder 2023-08-12 và Mục 3 là tên Config Name của Rclone.
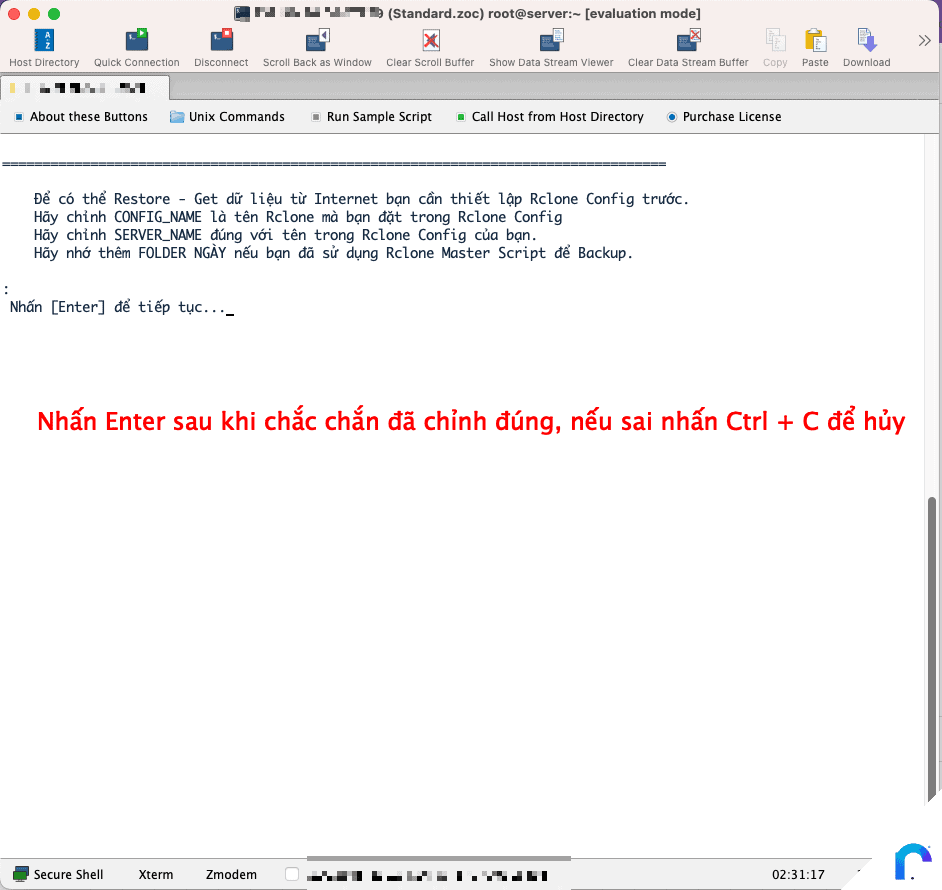
Bước 3: Nhấn Enter và chờ đợi 😀
Đúng vậy, sau khi nhấn Enter thì Script đang lấy dữ liệu từ Cloud về VPS / Server. Tuy nhiên có một vấn đề là tùy theo dữ liệu nhiều hay ít mà thời gian khác nhau. Một phần nữa cũng liên quan đến đường truyền mạng VPS / Server của bạn.
Cứ kiên nhẫn, đằng nào cũng thành công thôi ^^
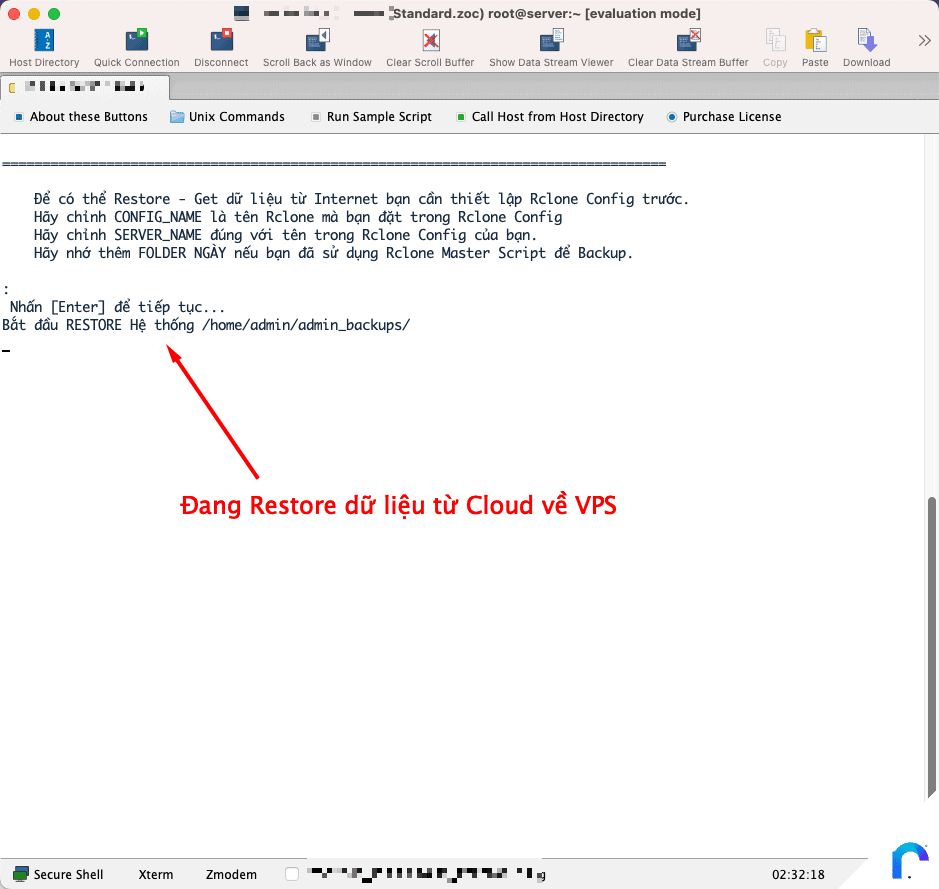
Sau khi dữ liệu được kéo về, chúng ta sẽ thấy thông báo như hình dưới.
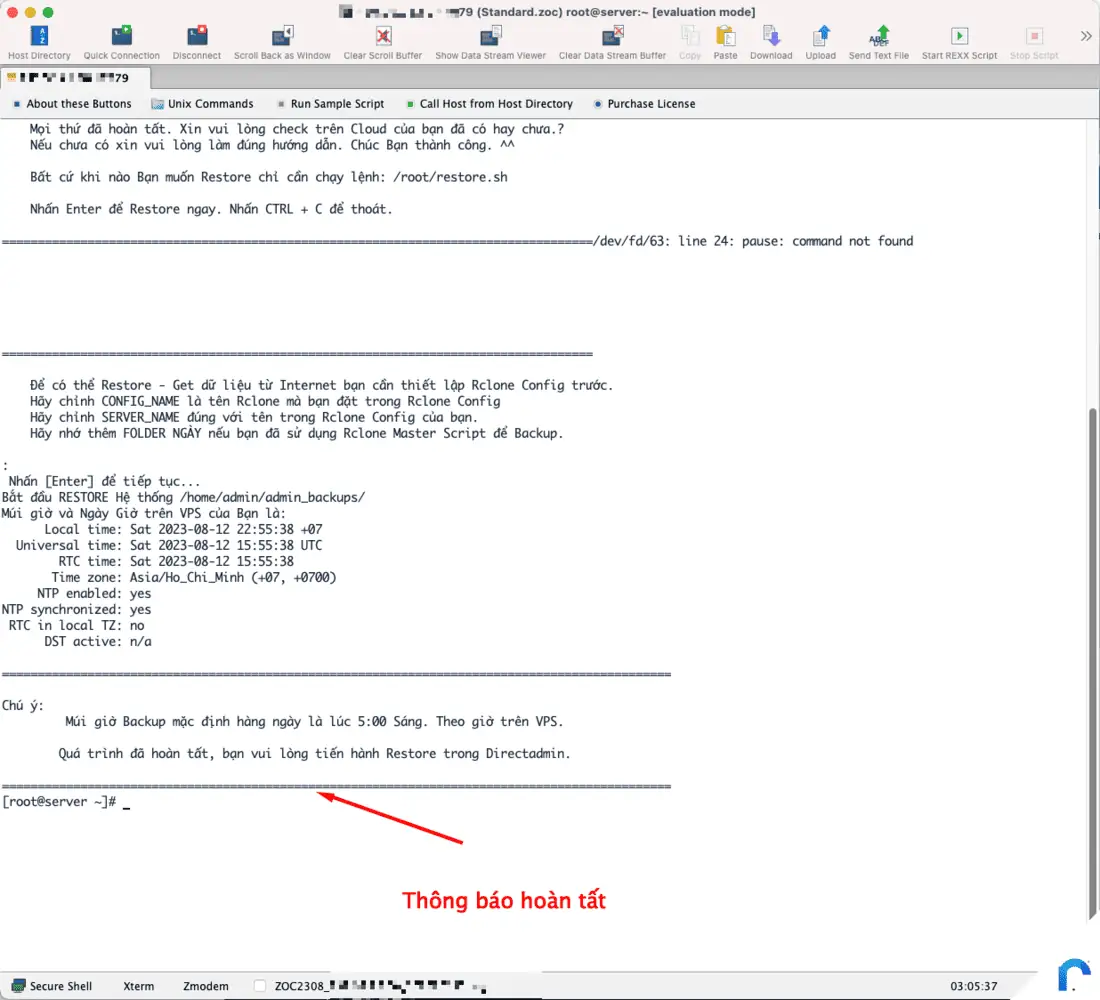
Với thông báo trên là dữ liệu của bạn đã được kéo về. Bạn có thể sử dụng theo nhu cầu của mình. Phụ thuộc vào Script hay Panel, nhưng trong hướng dẫn của mình dành cho DirectAdmin nên mình sẽ hướng dẫn bước tiếp theo để Restore trên DirectAdmin.
Góc quảng cáo: Mình nhận cài đặt DirectAdmin có phí. Anh em có nhu cầu thì có thể liên hệ mình, hiện tại mình có tặng tài khoản One Drive 1TB để anh em backup và sử dụng. Liên hệ mình qua Zalo: https://zalo.me/vinhminhdao nhé. Cám ơn anh em ^^
Restore dữ liệu trên DirectAdmin
Đề Restore dữ liệu trên DirectAdmin, các bạn làm các bước hướng dẫn dưới đây, nếu anh em nào thành thục thì làm rất là nhanh luôn, nếu không đừng ngại, mình hướng dẫn chi tiết. Nào ta cùng vào việc nhé ^^
Bước 1: Gõ vào thanh tìm kiếm từ : Backup
Để nhanh chóng nhất và thuận tiện nhất thì mình sẽ tìm kiếm, để đảm bảo anh em ai cũng truy cập được mục này. Do mỗi phiên bản DirectAdmin khác nhau nên giao diện khác nhau, với bản mình đang sử dụng hoặc cài dịch vụ thì như hình nhé 😀
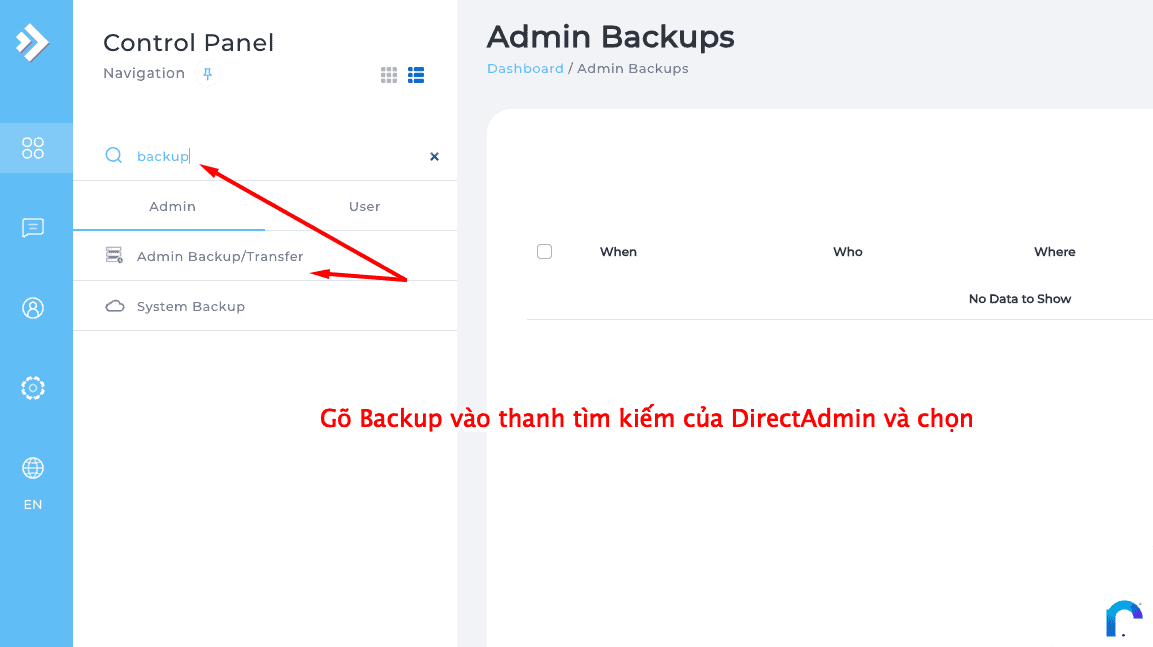
Không quảng cáo trá hình nữa ^^, bạn gõ Backup và click vào Admin Backup/Transfer nhé
Bước 2: Chọn Restore
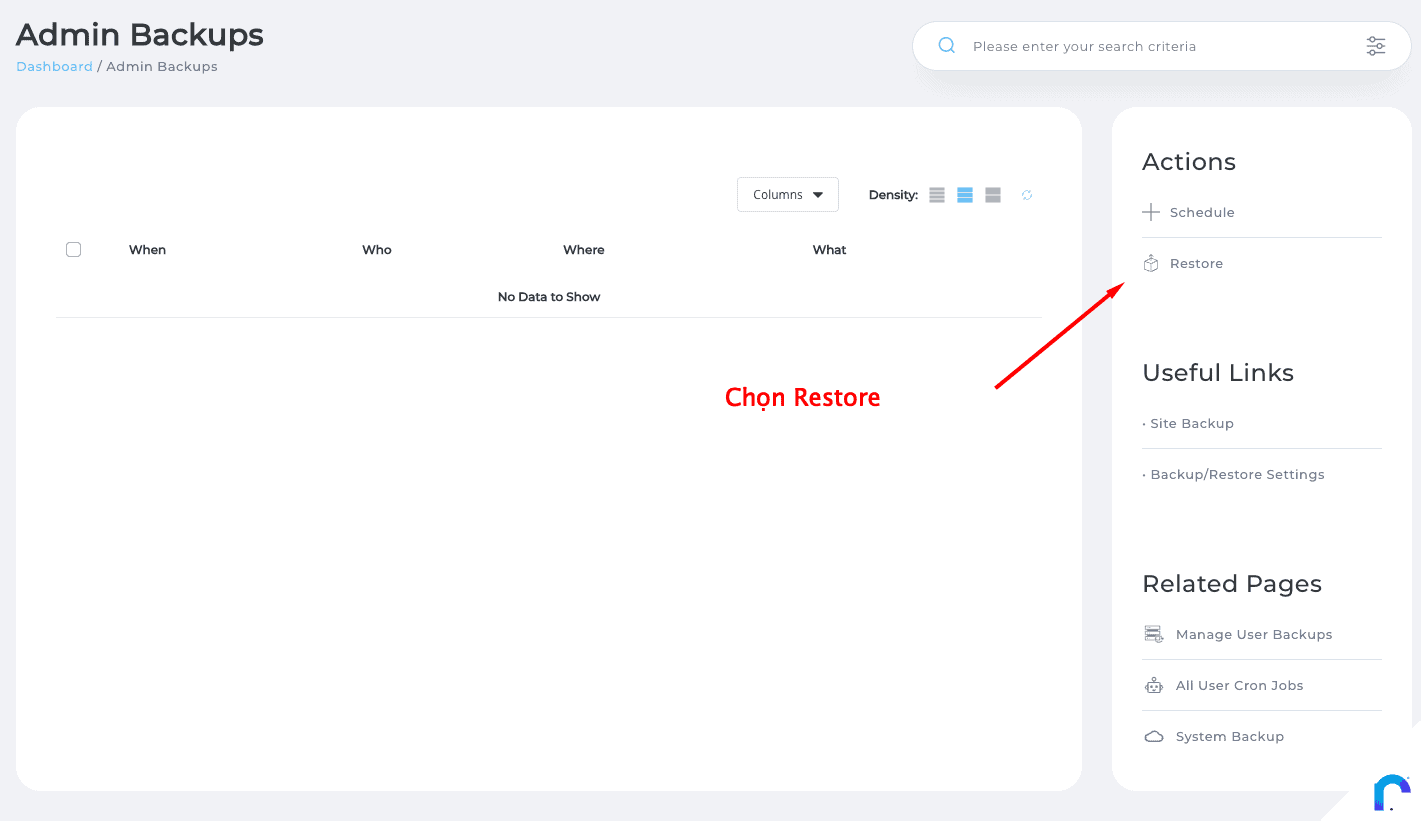
Bước 3: Mục Step 1: From Where
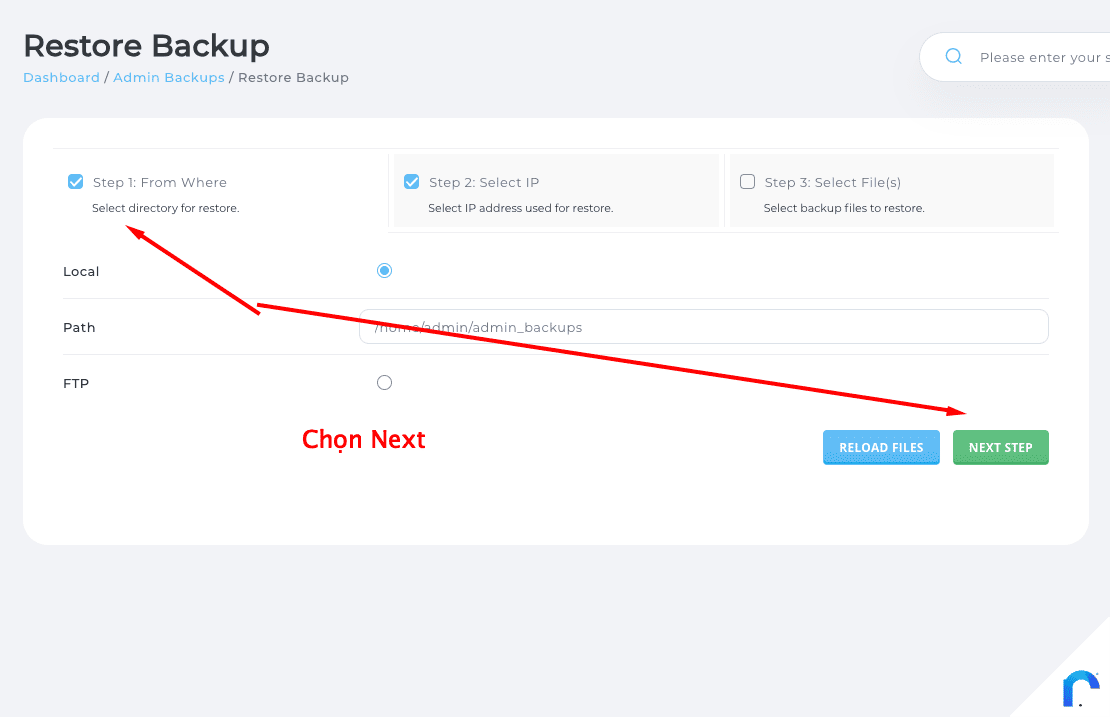
Trong mục Step 1: From Where bạn nhấn Next Step nếu bạn không thay đổi đường dẫn Backup ở nơi khác, nếu bạn thay đổi nhớ chỉnh lại nhé. Mình để mặc định vì Script mình viết là dùng đường dẫn mặc định
Bước 4: Mục Step 2: Select IP
Mặc định chúng ta chỉ có 1 IP, nên ở mục này các bạn chỉ cần nhấn Next Step là được.
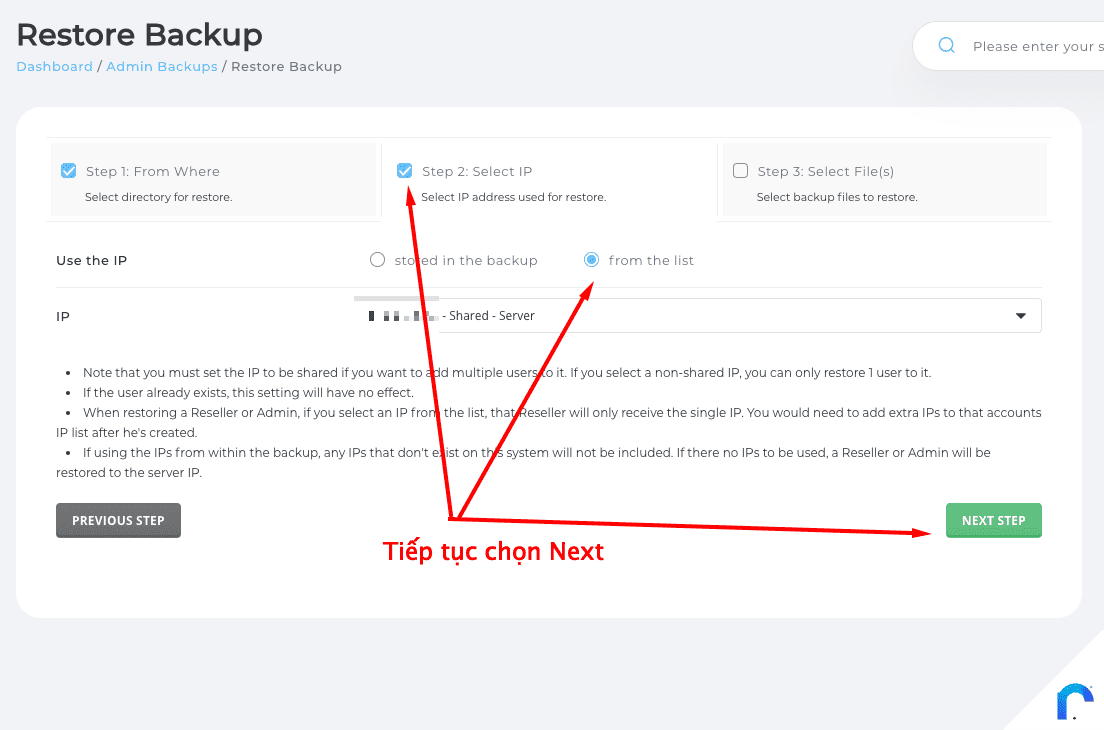
Thông thường bạn mua VPS ở VN được cấp cho DirectAdmin thì chỉ có 1 IP thôi, nên bạn không cần chỉnh lại, chỉ việc nhấn Next, nếu chỉnh lại IP khác thì bạn cần setup IP đó trong IP Management của DirectAdmin.
Bước 5: Mục Step 3: Select File(s)
Trong mục này chúng ta cần chú ý đến mấy mục, mình sẽ chỉ chi tiết cho bạn, đừng lo.
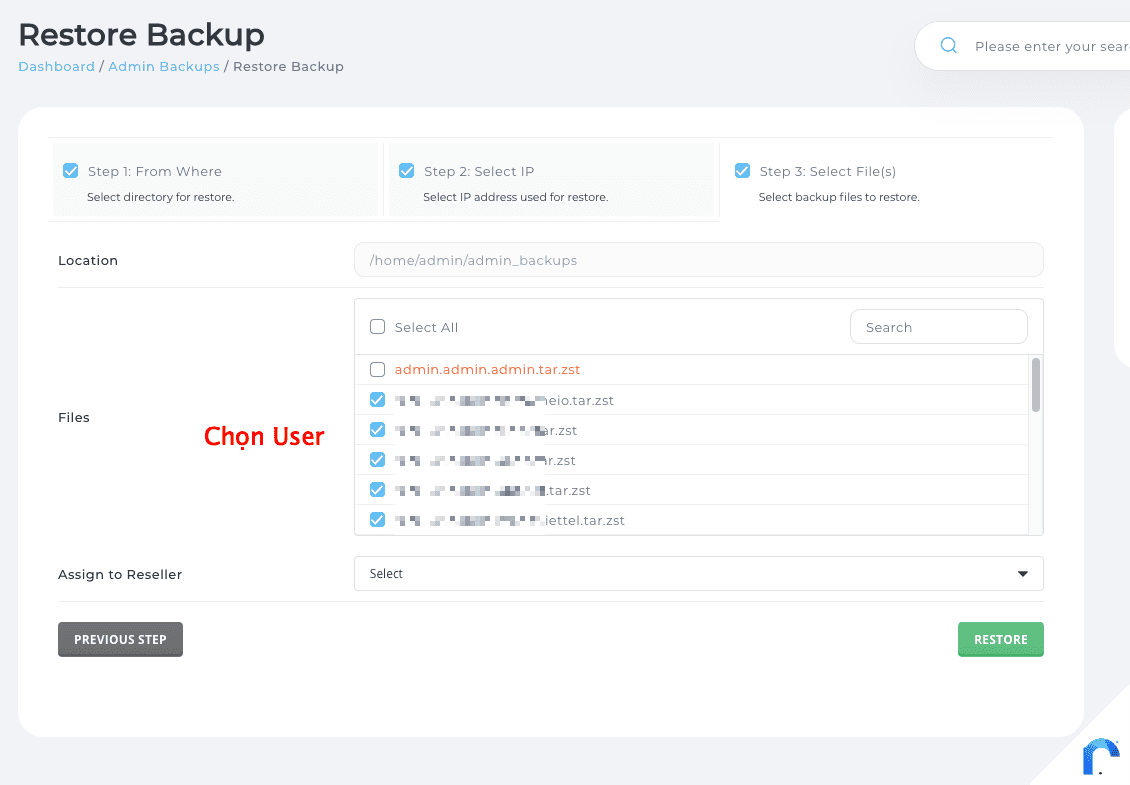
Chọn User để Restore
Trong mục Step 3: Select File(s), chúng ta có 2 mục cần chọn đó là Files (Tức bản backup User) và Asign to Reseller (tức chọn Reseller hoặc User muốn gán).
Bạn chọn User mình muốn Restore.
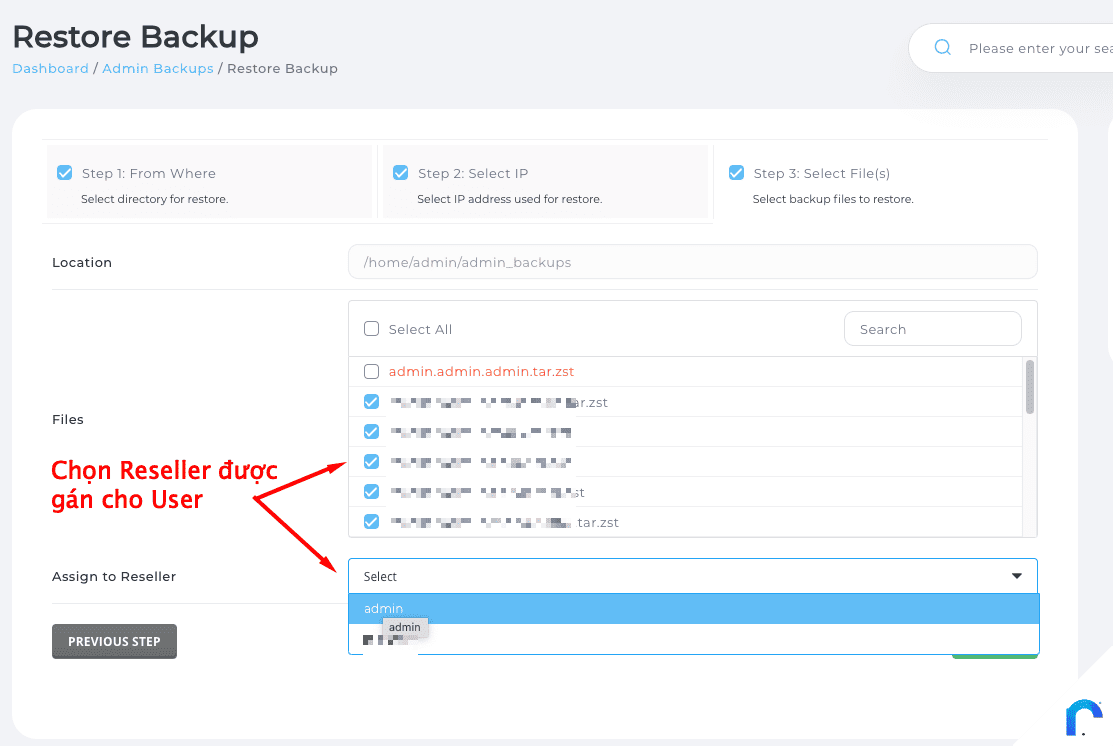
Chọn Reseller
Trong mục này, bạn chú ý đến một thứ, nếu là User được tạo bởi Reseller / Admin thì chọn cho đúng nhé.
Bước 6: Hoàn tất Config Restore trên DirectAdmin
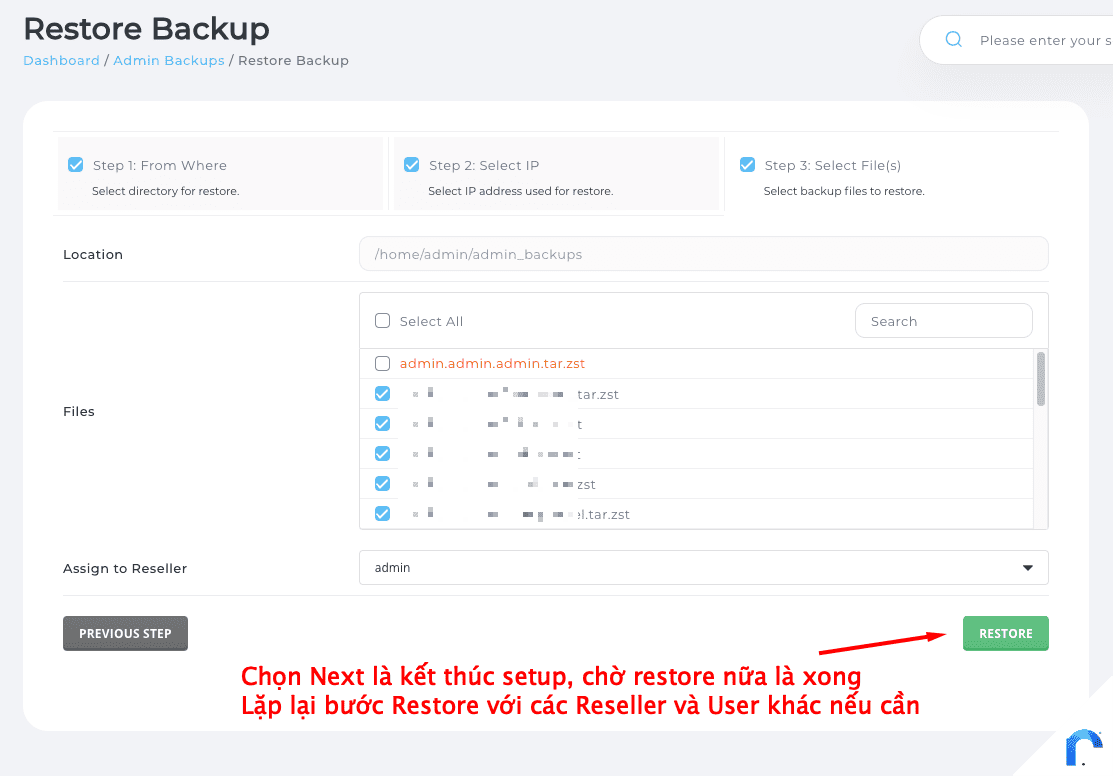
Sau khi chọn xong User và Reseller cần gán. Bạn click Restore và chờ đợi thông báo hoàn tất Restore của DirectAdmin.
Trong trường hợp bạn có nhiều mục cần restore với các Reseller khác nhau thì bạn cần chú ý thứ tự sau:
- Admin tạo ra Reseller, vì vậy Reseller là con của Admin
- Admin có thể tạo ra User, vậy User cũng là con của Admin
- Reseller có thể tạo ra User, vậy User là con của Reseller mà nó tạo ra.
Bước 7: Thưởng thức
Tới bước này là “Phù, thoát một kiếp nạn” ^^, vì nhờ có backup mà bạn không còn lo lắng phải cày cuốc lại từ đầu nữa ^^
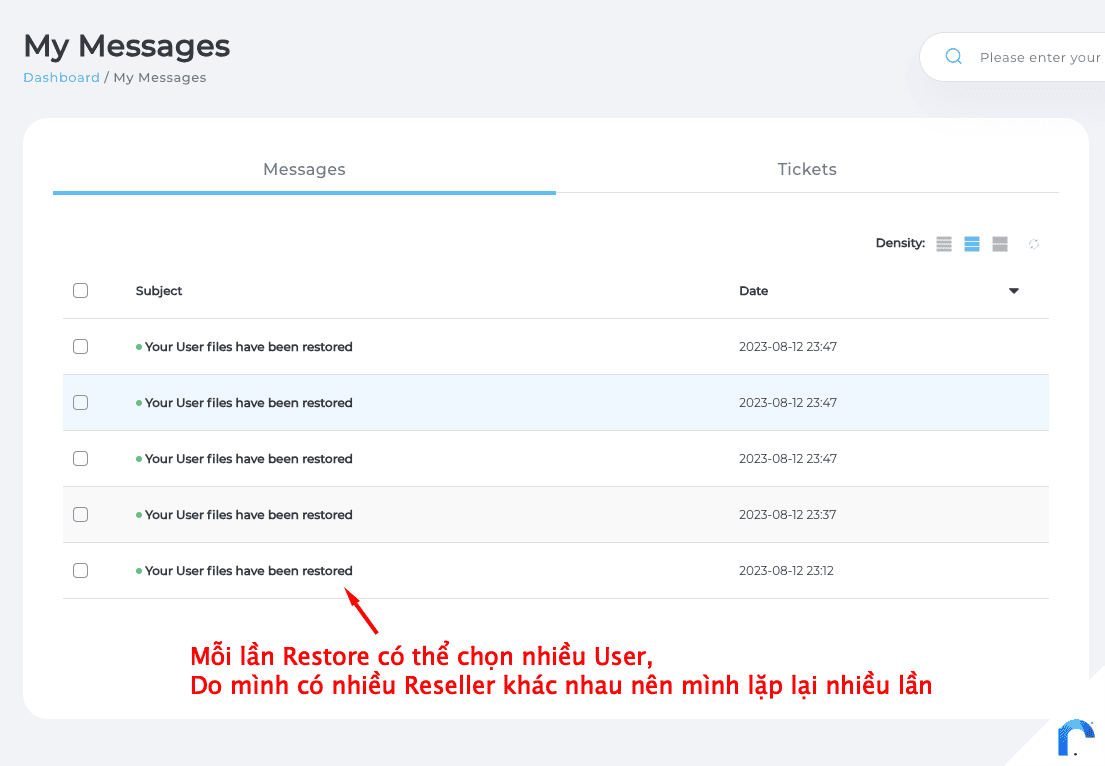
Như trong hình trên mình có nhiều Reseller, nên mình lặp lại nhiều lần, nếu bạn chỉ có User là con của Admin thì tích chọn hết 1 lần cho nhàn, quá trình Restore nhanh hay chậm phụ thuộc dữ liệu của Bạn.
Tổng kết
Vậy là mình đã chia sẻ về Rclone Master Restore và hướng dẫn chi tiết các bước thực hiện. Mình cũng đã hướng dẫn restore trên Directadmin, chắc là các anh em đều đã nắm được cách làm và triển khai.
Với hướng dẫn không dùng Directadmin thì thực ra anh em chỉ cần xong phần config ở VPS là được rồi. ^^
Thân chào và hẹn gặp lại anh em trong các chia sẻ tiếp theo.
Lời ngỏ từ RealDev
Để viết lên được một bài đăng tâm huyết thì mình cũng mất rất nhiều thời gian cho việc viết code, viết content, tạo ảnh, thêm các hướng dẫn custom nên đừng tiếc tặng mình một đánh giá, reviews thật lòng nhé. Điều này rất quan trọng vì nó giúp mình có thêm động lực và niềm vui cho đi hơn.!
Các Function / Kiến thức được chia sẻ trên RealDev đều hoàn toàn tham khảo từ các nguồn chính thống của WordPress / Themes và Plugins. Bản thân mình thấy nó có ích và muốn chia sẻ tới nhiều người để hiểu hơn. Hãy sử dụng cẩn thận và chắc chắn nếu bạn có kiến thức về Website WordPress và tránh xung đột các tên Functions. Mọi sự hỗ trợ hãy Comment, để được giúp đỡ.
Chúc một ngày giàu năng lượng và nhiều tốt lành, may mắn đến Bạn và Gia đình.!
Nếu bạn cần mình hỗ trợ thêm, hoặc muốn liên hệ mình làm Dịch vụ nào đó liên quan đến Website WordPress thì mình luôn sẵn sàng phục vụ bạn bằng tất cả cái Tâm và Tầm mình có. Liên hệ mình theo một trong nhiều phương cách dưới đây:
- Hotline: 0907.648.555
- Facebook: https://www.facebook.com/TuNguoiTruyenLua/
- Zalo: https://zalo.me/vinhminhdao
Thân mến và Trân trọng tín nhiệm của Bạn.!