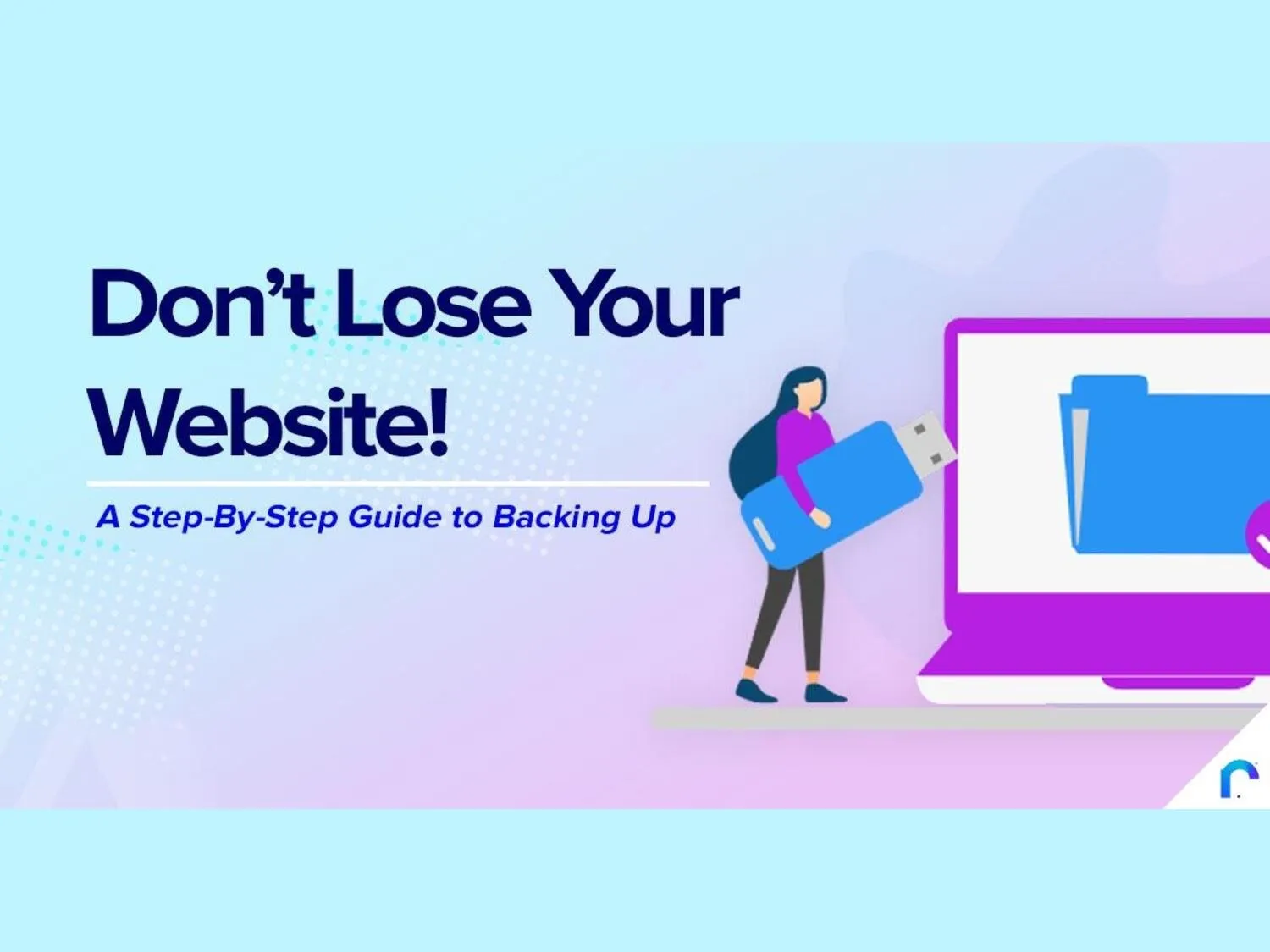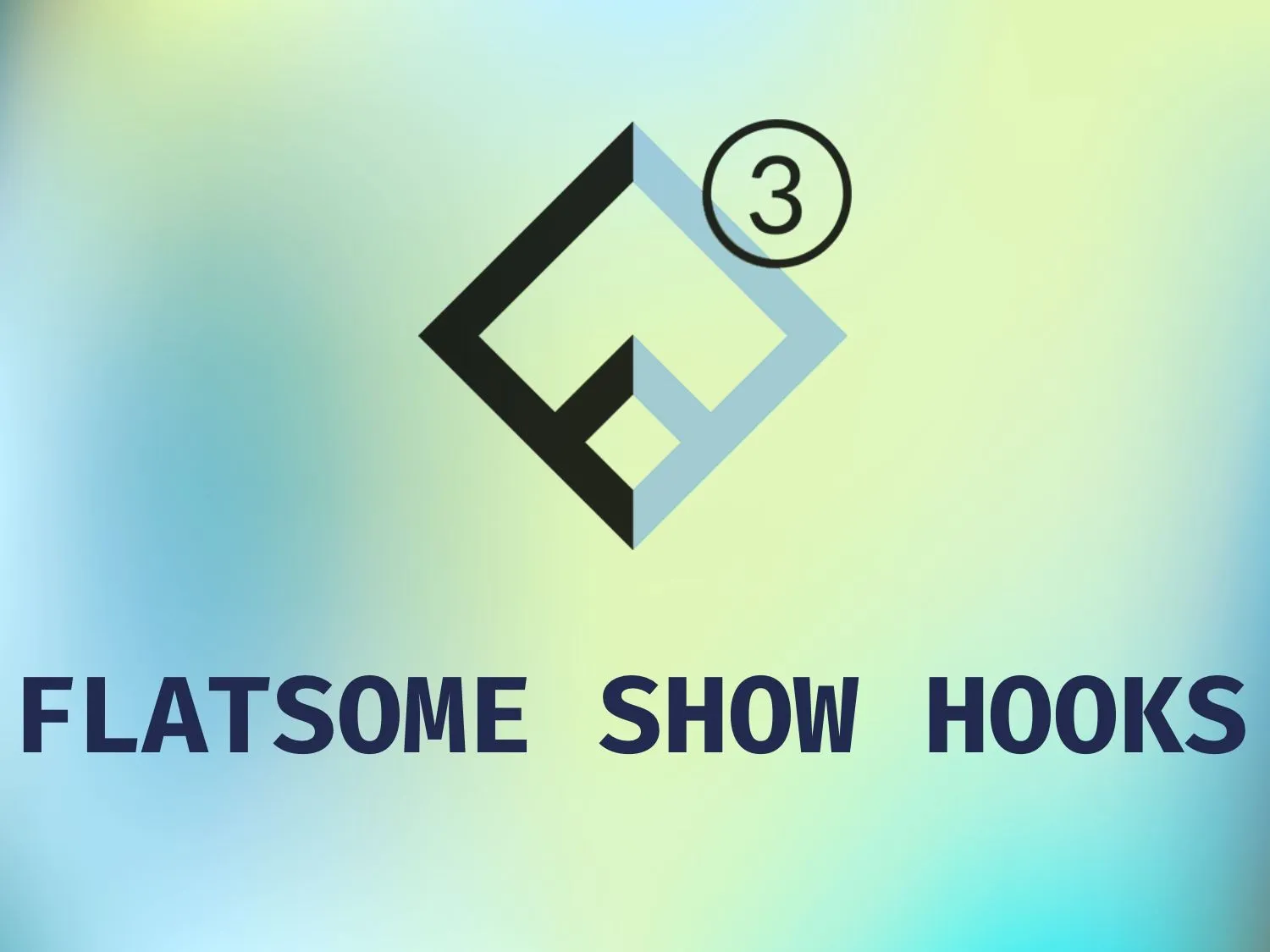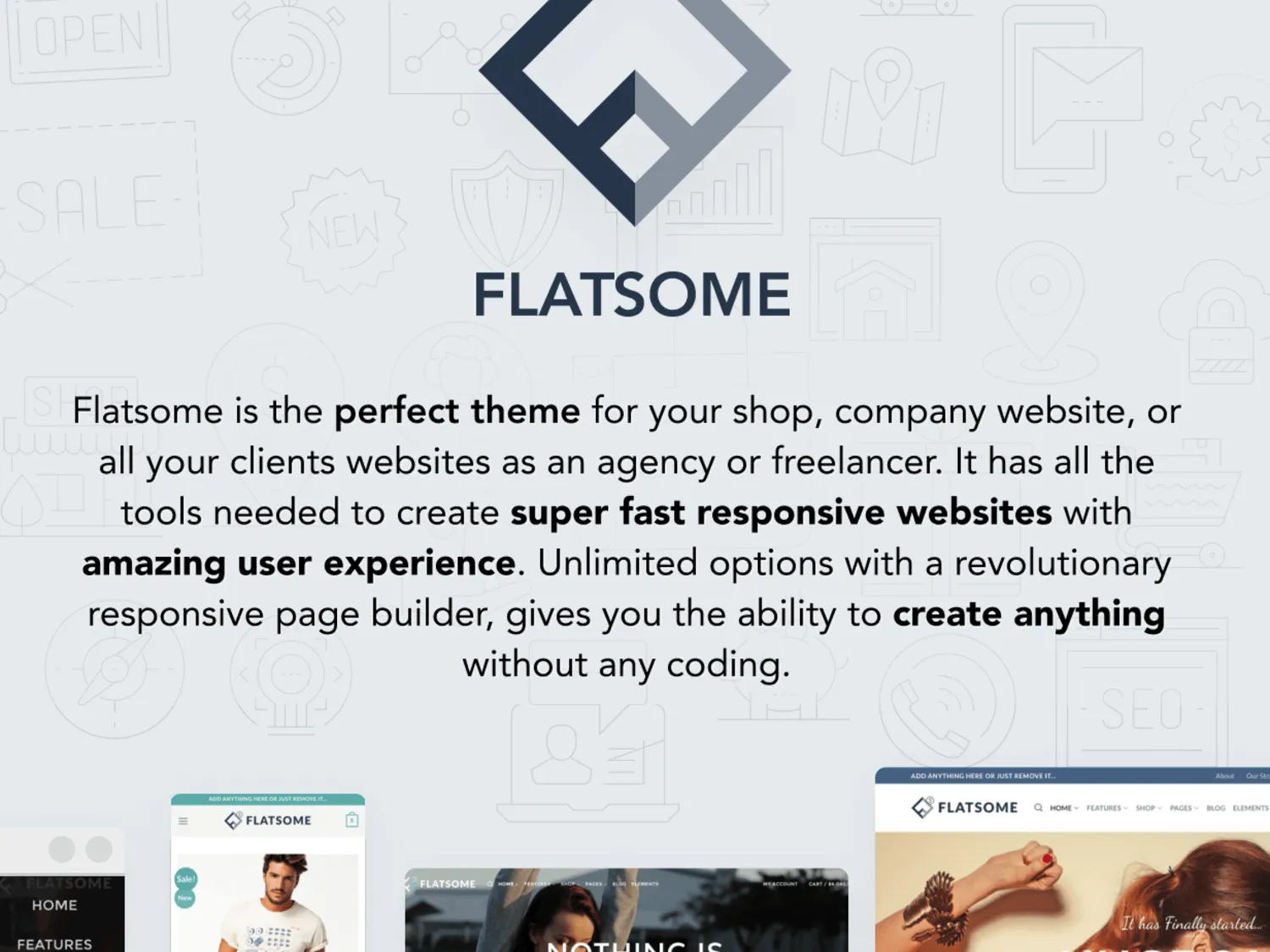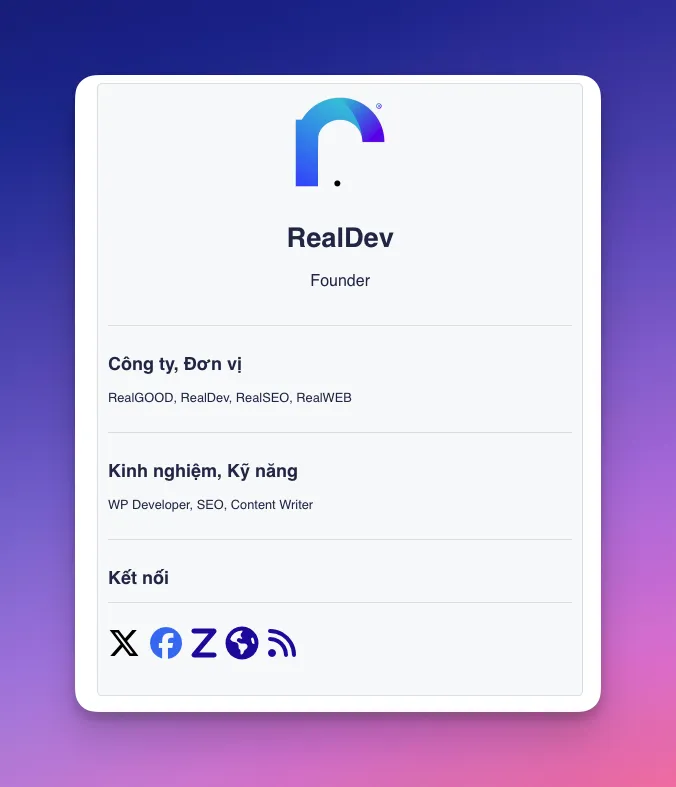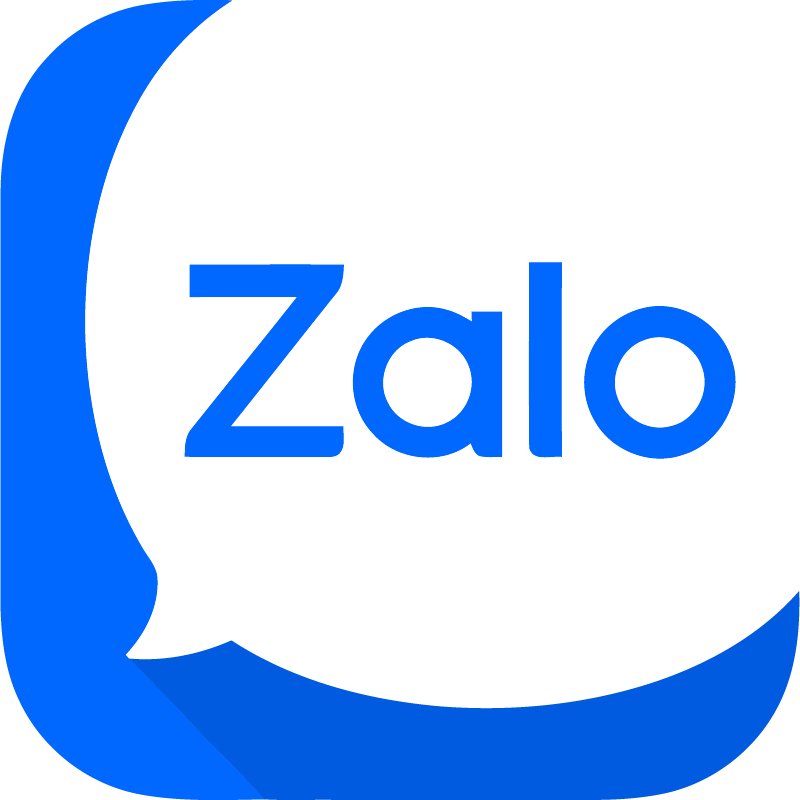Rclone Tự động Backup VPS là bài viết tâm huyết mà RealDev muốn chia sẻ với các Bạn. Cách làm thì rất đơn giản, bởi RealDev đã code sẵn thành Script để ngay cả với các anh em chưa rành cũng dễ dàng sử dụng.

Backup dữ liệu Website khác nhau thế nào trên Hosting và VPS.?
Nếu với Hosting, các nhà cung cấp thông thường sẽ tích hợp dịch vụ Backup tự động miễn phí cho bạn và bạn có thể dễ dàng Restore. Hoặc đơn giản hơn, bạn có thể gửi Ticket để đội ngũ kỹ thuật của Hosting Providers người ta làm cho bạn.
Nhưng với VPS thì khác.
Mặc định, trong quy định của nhà cung cấp dịch vụ Hosting / VPS thì người ta không chịu trách nhiệm quản trị VPS cho bạn. Có nghĩa bạn phải tự quản trị 100% nếu bạn sử dụng VPS ở nước ngoài. May mắn hơn một chút là ở Việt Nam bạn có thể gửi ticket nhờ hỗ trợ được phần nào đó. Nhưng họ cũng không Backup giúp bạn.
Giá trị của Backup dữ liệu Website
Cách đây mấy này, mình nhận được thông tin của Khách hàng là Website họ đặt trên hệ thống của mình không truy cập được. Mình tá hỏa check VPS thì không thể đăng nhập vào được VPS, cũng không thể truy cập NoVNC do password mình set quá dài không đủ thời gian nhập password.
Lúc đó , trong đầu mình nghĩ: “Thôi toang rồi, đốn củi ba năm thiêu một giờ. Uy tín, danh dự của bản thân sẽ không còn nếu dữ liệu Website của Khách hàng bị mất.”
Thật may, là nhờ có các bản Backup tự động mà mình thiết lập, mình dễ dàng di chuyển Website của Khách hàng sang một VPS khác. Và trải qua phen “hú dzía” như vậy. Mình mới thấm được giá trị của Backup Dữ liệu Website.
Lợi ích của Backup dữ liệu Website
Có nhiều lợi ích như tựu chung có các điểm nổi bật sau:
- Dễ dàng khôi phục lại khi cần thiết.
- Có thể tạo bản sao để nâng cấp tính năng, giao diện qua môi trường Stagging.
- Trong trường hợp bị Virus với các Website WordPress bạn cũng dễ dàng khôi phục lại các bản trước đó.
Nhược điểm của Backup dữ liệu website
Dưới đây là một số nhược điểm nổi bật:
- Dữ liệu trong Database chỉ được tính đến ngày bản Backup đó. Nếu có dữ liệu mới hơn phụ thuộc vào bản Backup tiếp theo hoặc là phải đăng lại các dữ liệu đó.
- Tốn thêm một khoảng dung lượng của hệ thống. Thông thường là 1:1 Có nghĩa Website nặng 5GB thì dữ liệu backup tối thiểu cũng đã gần 5GB
- Tốn băng thông. Tuy nhiên mục này ngày nay không cần lo lắng vì các nhà cung cấp thường ưu đãi không giới hạn băng thông.
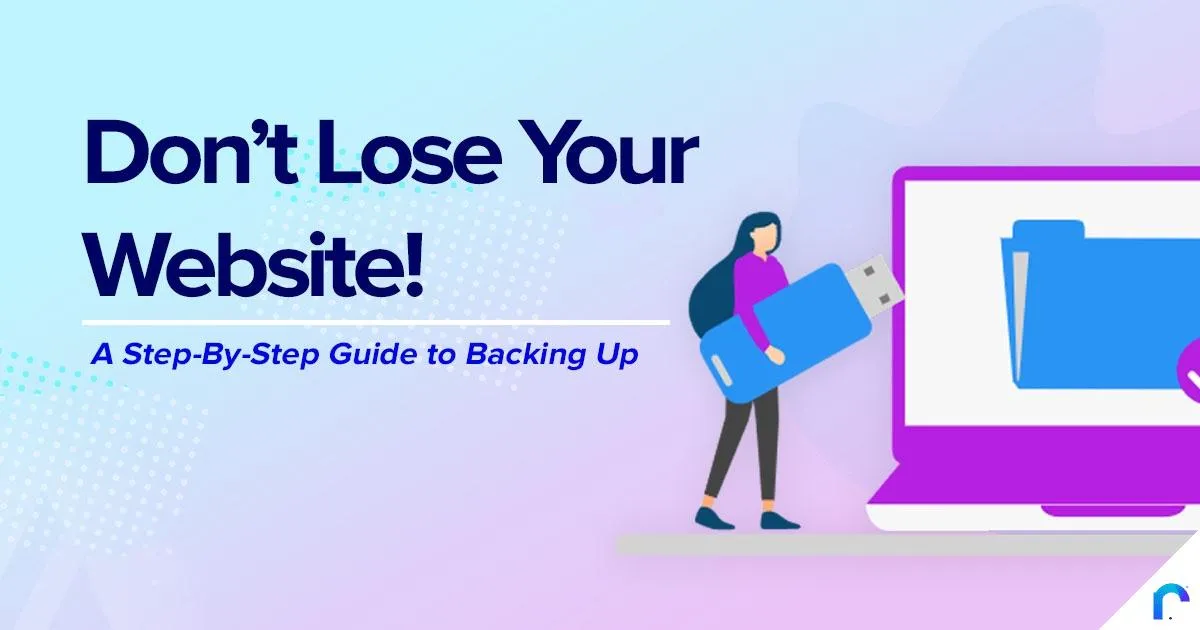
Rclone là gì.?
Theo Wikipedia:
Rclone là một chương trình dòng lệnh, mã nguồn mở, đa luồng để quản lí lưu trữ trên đám mây hoặc các lưu trữ có độ trễ cao khác. Nó đi kèm với các chức năng như rsync, truyền tệp, mã hóa, lưu cache, union mount, mount. Trang web chính thức của rclone hiện hỗ trợ đến 50 backends bao gồm cả Amazon S3 và Google Drive, One Drive
Theo RealDev:
Rclone là một giải pháp Miễn phí. Giúp sao chép dữ liệu từ máy A sang máy B thông qua đường truyền Internet. Chính vì có thể sao chép, chúng ta dễ dàng có các giải pháp quản lý và sao lưu dữ liệu dễ dàng và miễn phí, hiệu quả.
Giới thiệu RealDev Rclone Master
Lần đầu tiên mình tiếp xúc với Rclone thú thật là mình rất bỡ ngỡ. Bởi vì chưa hiểu cách sử dụng, hỏi một người bạn thân thiết, bạn ấy cũng nhiệt tình chỉ bảo, nhưng đọc doc của bạn ý làm mình trở nên “Ngáo dần đều”.
Nên sau khi quyết tâm tìm hiểu mình đã dựa vào kiến thức sơ sài, viết nên một Script nho nhỏ, thứ nhất là đáp ứng nhu cầu bản thân, thứ hai là có thể chia sẻ với mọi người để anh em bị tình trạng như Đạo thì cũng có thể dễ dàng có cho mình phương án dễ và hiệu quả nhất.
RealDev Rclone Master được sinh ra để giúp cho mọi người ngay cả không biết gì về chạy lệnh trên Linux cũng dễ dàng sử dụng. Mô tả, hướng dẫn sử dụng bằng Tiếng Việt trực quan, dễ hiểu. Chắc chắn ai ai cũng có thể sử dụng.
RealDev Rclone Master mình viết về mặt bằng chung có thể sử dụng cho tất cả. Tuy nhiên phần Backup bên bạn cần phải chủ động. Mình sẽ sắp xếp thời gian viết một Script khác nếu bạn đang sử dụng CyberPanel, AApanel… Còn trong bài này, phần Demo Backup mình làm trên DirectAdmin.
Các thứ cần chuẩn bị khi sử dụng RealDev Rclone Master
Để sử dụng hiệu quả như trong bài viết này. Bạn cần chắc chắn bạn đang có những thứ sau:
- Đang sử dụng VPS và cài DirectAdmin
- Biết cách đăng nhập vào SSH thông qua các trình như Bitvise SSH, ZOC8 ….
- Đăng nhập vào SSH qua tài khoản ROOT
- Kỹ năng đọc, hiểu.
- Kiên trì, chưa làm đúng thì làm cho bằng được thì thôi. Vì vị ngọt của thành quả là thứ không phải ai cũng trồng được. ^^
Các bước sử dụng RealDev Rclone Master
Click vào các Bước để cuộn nhanh đến mục Bạn cần:
- Đăng nhập vào SSH
- Copy dòng lệnh của RealDev Rclone Master
- Paste vào SSH và chạy lệnh
- Cài đặt Rclone trên Máy tính của Bạn
- Config cho Rclone trên VPS
- Xác minh – Cấp quyền cho Rclone
- Tiến hành Backup trên VPS
- Config cho Rclone đồng bộ lên Cloud
Hướng dẫn sử dụng RealDev Rclone Master
Bạn làm theo các bước sau đây.
Bước 1: Đăng nhập vào SSH
Như ở phần các khâu chuẩn bị. Bạn cần sử dụng các trình SSH nổi bật như PUTTY, BITVISE, ZOC8. Bạn sử dụng 1 trong 3 nhé. Nếu với người mới nên sử dụng Bitvise cho Windows và ZOC8 cho macOS nhé.
Link Download Putty: https://www.chiark.greenend.org.uk/~sgtatham/putty/latest.html
Link Download Bitvise: https://www.bitvise.com/download-area
Link Download ZOC8: https://www.emtec.com/download.html
Tặng bạn key ZOC8:
Share Key ZOC Terminal
Part A: 51698/01027/34713
Part B: 00937
Sau khi cài đặt xong bạn tiến hành đăng nhập vào VPS của bạn bằng tài khoản Root.
Bước 2: Copy dòng lệnh của RealDev Rclone Master
Bạn tiến hành copy mã lệnh dưới đây. Với PUTTY và BITVISE bạn nhấn chuột phải để Paste (Dán). Với ZOC8 bạn sử dụng Ctrl+V với Windows và Command + V với macOS.
bash <(curl -Ss https://raw.githubusercontent.com/vinhminhdao/RealDev-Rclone-Master/main/realdev-rclone-master.sh || wget -O - https://raw.githubusercontent.com/vinhminhdao/RealDev-Rclone-Master/main/realdev-rclone-master.sh) auto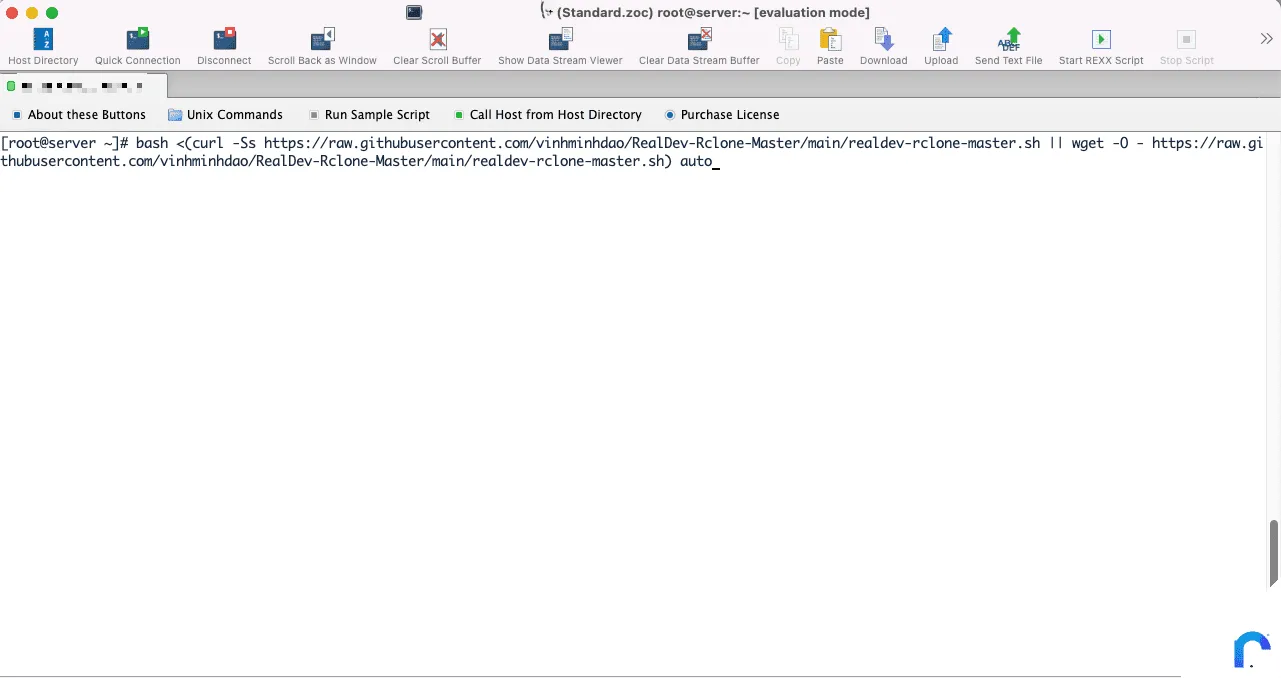
Bước 3: Nhấn Enter để Cập nhật hệ thống và cài Rclone mới nhất từ trang chủ
Cũng giống với hình mô tả dưới đây, bạn nhấn Enter để tự động cập nhật các phần mềm trong hệ thống lên bản mới nhất. Giúp cho VPS của bạn hoạt động tốt và an toàn hơn.
Kế đó Rclone sẽ được tự động cài đặt bản mới nhất từ trang chủ.
Bước 4: Cài đặt Rclone trên Máy tính của Bạn
Tại sao Backup VPS mà phải cài Rclone trên Máy tính.? Chắc là nhiều bạn sẽ thắc mắc. Nhưng từ bản 1.59 trở đi, Rclone đã bắt buộc cài đặt Rclone trên máy tính để xác thực, giúp bảo mật hơn cho bạn.
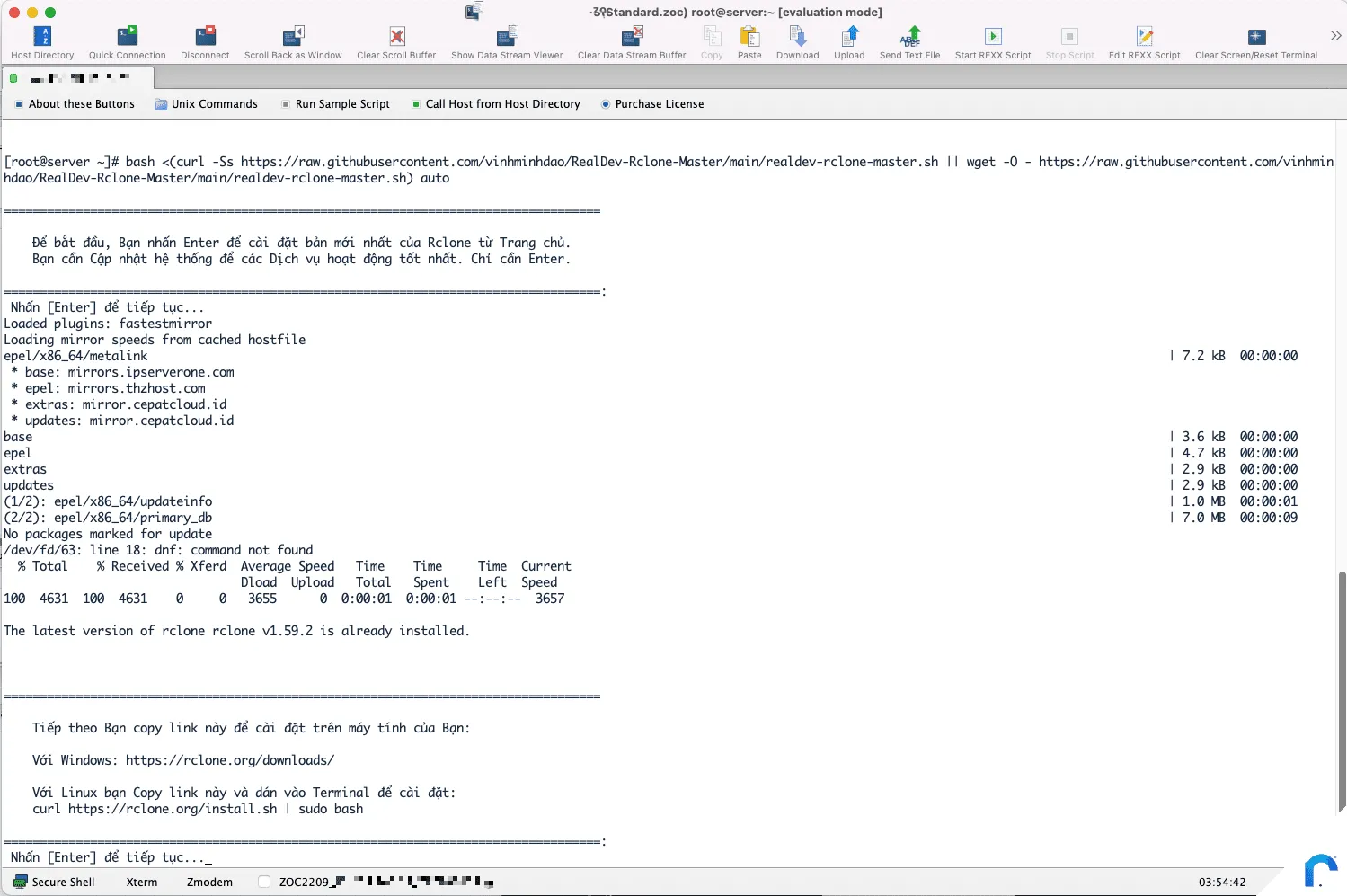
Cài đặt Rclone trên Windows và Linux
Để cài đặt Rclone trên Windows bạn sao chép link trong SSH hoặc Click link tải dưới đây:
Link tải Rclone: https://rclone.org/Tài nguyên/
Sau đó bạn chọn theo bản phù hợp với hệ điều hành của mình và cài đặt. Trong bài viết này RealDev sử dụng hệ điều hành macOS.
Bước 5: Config cho Rclone trên VPS
Để config cho Rclone. Bạn cần nắm được mình đang có nguồn lực Cloud nào.? Ngay cả bạn Rclone về máy tính của mình cũng vẫn được nhé. Trong bài này mình sẽ hướng dẫn bạn sử dụng Rclone trên One Drive. Với Google Drive cũng làm không khác nhau nhiều đâu nhé.
Tìm đến số có chứa Cloud là Bạn cần rồi nhấn Enter để thiết lập. Ví dụ: Google là 18 và One Drive là 32. Hãy chú ý kiểm tra cho chính xác vì số thứ tự có thể thay đổi theo thời gian
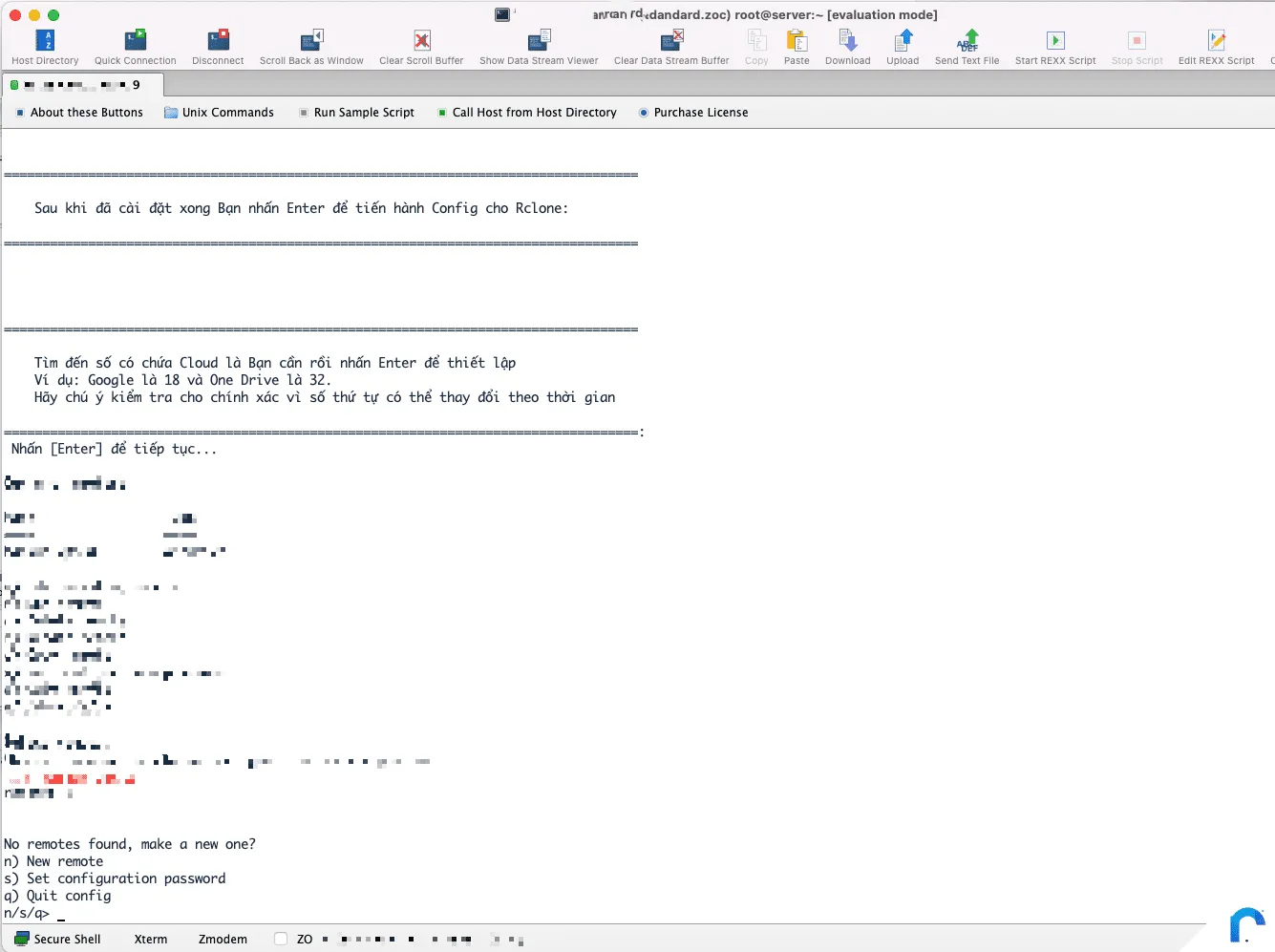
5.1 Đặt tên cho Rclone Config
Sau khi bạn gõ n, yêu cầu đặt tên sẽ hiện ra và bạn đặt tên theo ý. Ở đây, mình sẽ đặt tên là realdev-backup
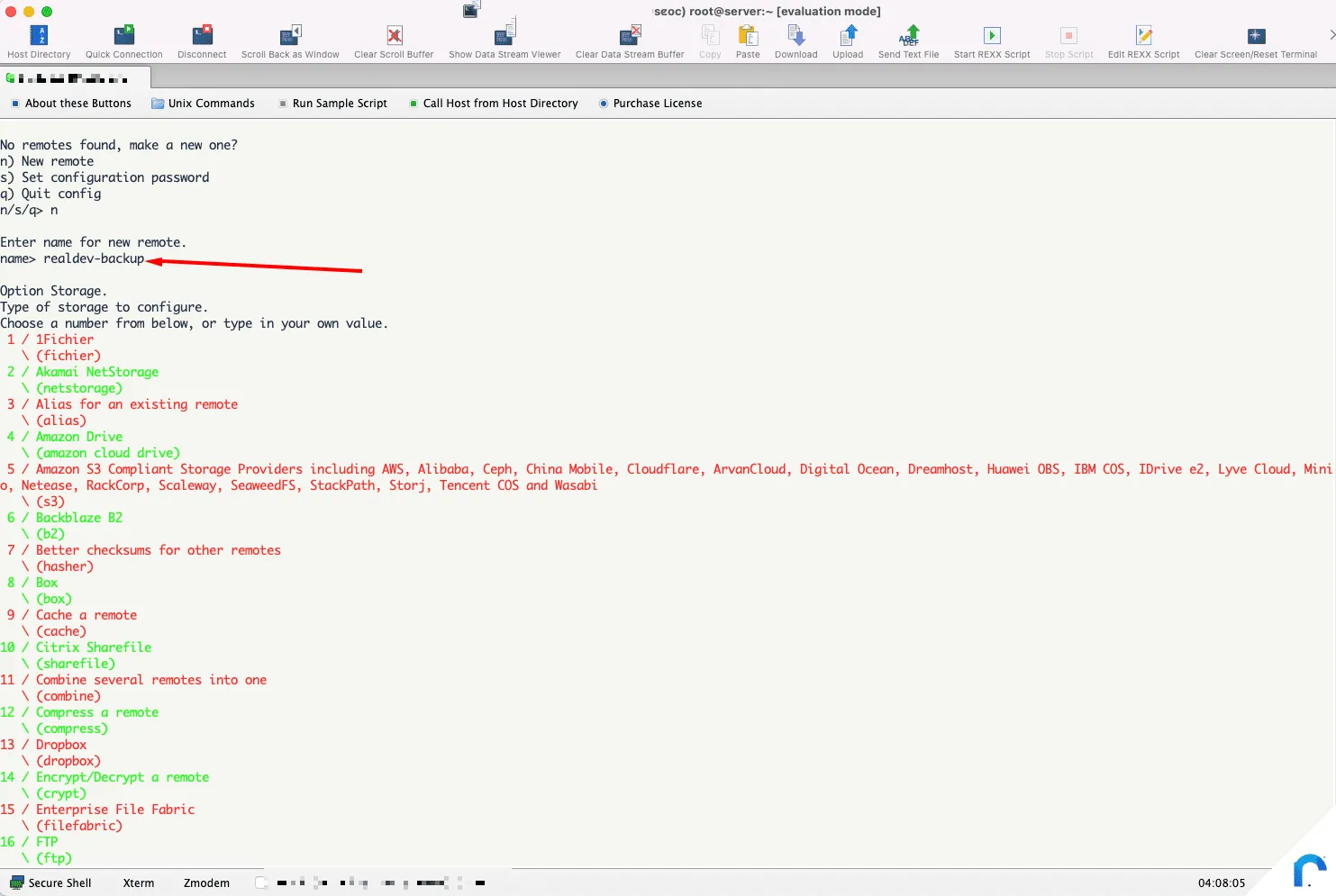
5.2: Chọn Cloud để lưu Backup
Trong bài viết này mình sử dụng One Drive và nó có mã số là 32. Mình nhập 32 và Enter.
VietCoders Community có tặng One Drive 5TB. Nếu bạn có nhu cầu có thể đăng ký để được tặng và sử dụng.
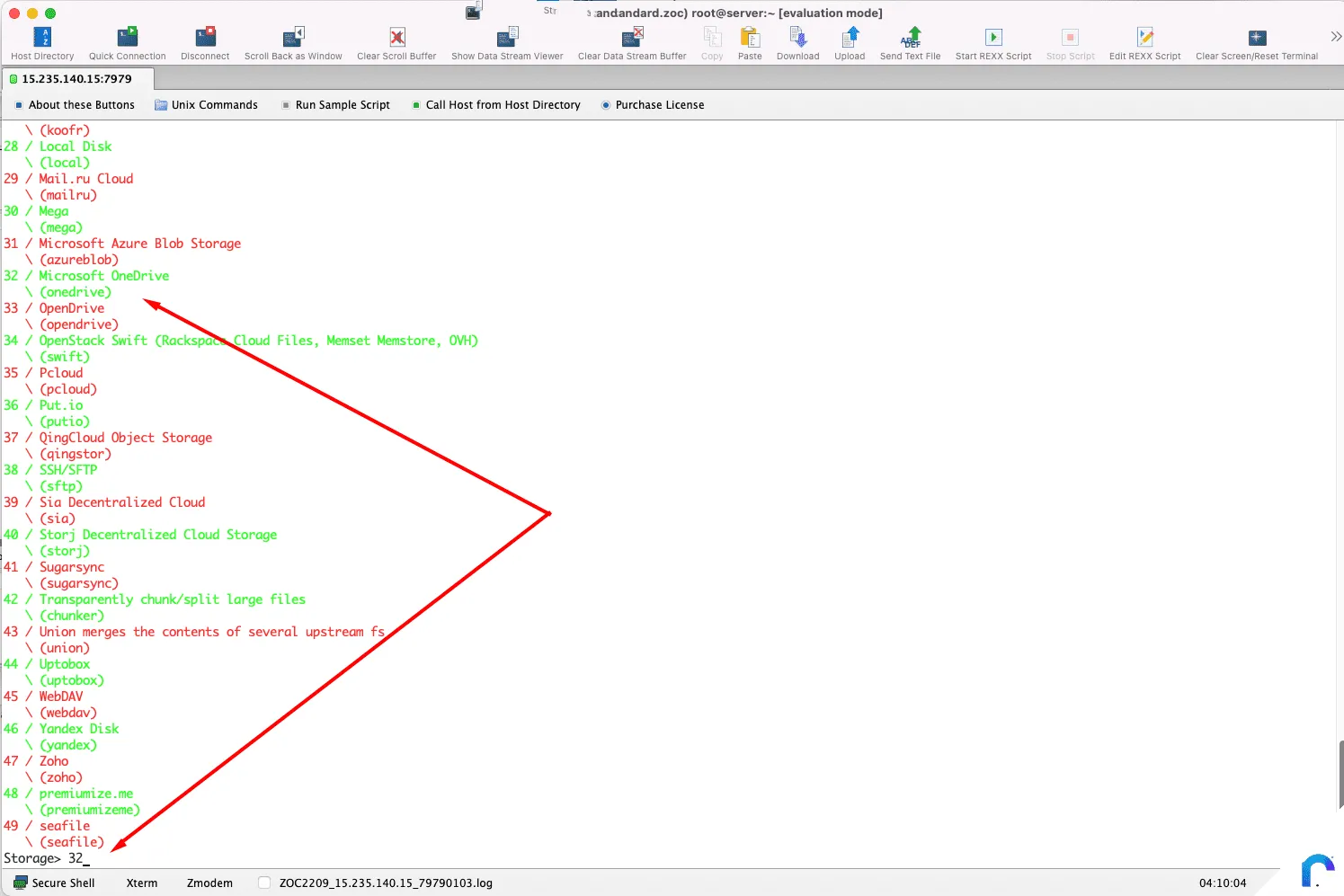
Với các Cloud khác cũng vậy, bạn chọn đúng mã số và nhấn Enter là được.
5.3: Thiết lập các bước theo hình dưới đây
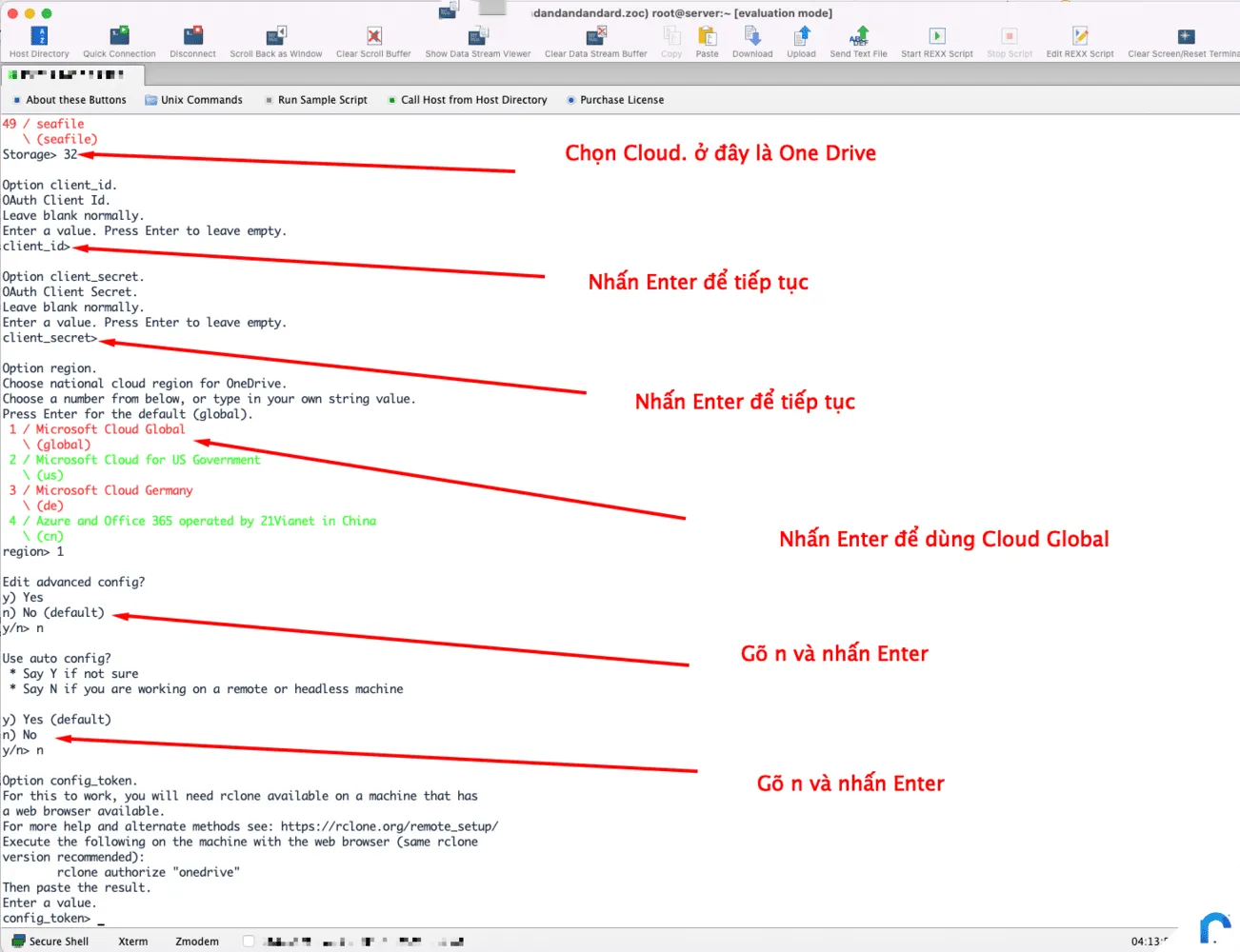
- Với client_id> bạn gõ Enter để tiếp tục
- Với client_secret> bạn gõ Enter để tiếp tục
- Với Choose national cloud region for OneDrive bạn gõ Enter để tiếp tục
- Với Edit advanced config? bạn gõ n và nhấn Enter để tiếp tục
- Với Use auto config? bạn gõ n và nhấn Enter để tiếp tục
Bước 6: Xác minh – Cấp quyền cho Rclone
Để hoàn thành bước này bạn cần cài đặt Rclone trên PC mà mình mới nói đầu bài đăng này.
Bạn mở phần mềm lên và gõ:
rclone authorize "onedrive"Với mac thì mình mở Terminal.
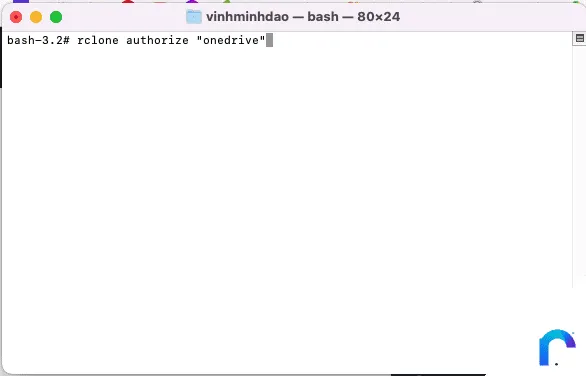
Sau khi nhấn Enter sẽ ra đường link như này, bạn tiến hành Copy và Dán vào trình duyệt có TÀI KHOẢN mà bạn chủ ý muốn lưu trữ.
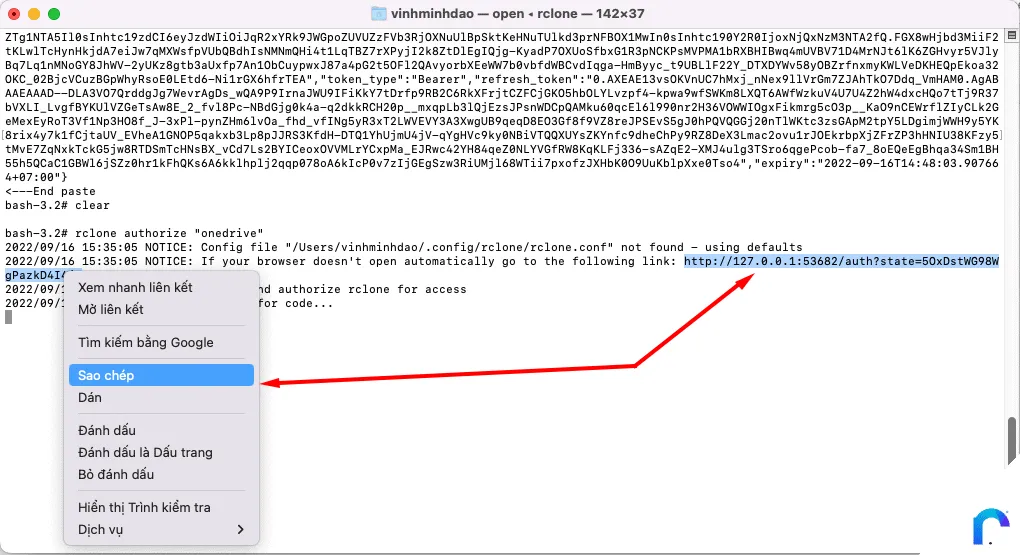
Ở bước này bạn phải thật chú ý. Lý do là ví dụ bạn có nhiều tài khoản gồm A, B, C, D. và muốn lưu trữ backup vào tài khoản D trong khi đó cửa sổ trình duyệt đang là tài khoản A. Thì sẽ cấp quyền sai.
Trong trường hợp bạn đăng nhập nhiều Email trên một trình duyệt thì phải chọn chính xác cái Email nào mà mình muốn đồng bộ backup nhé
Sau khi bạn cấp quyền thành công sẽ được như hình. Chú ý quay trở lại Rclone trên PC để copy mã Token mới được tạo ra. Và dán vào SSH.
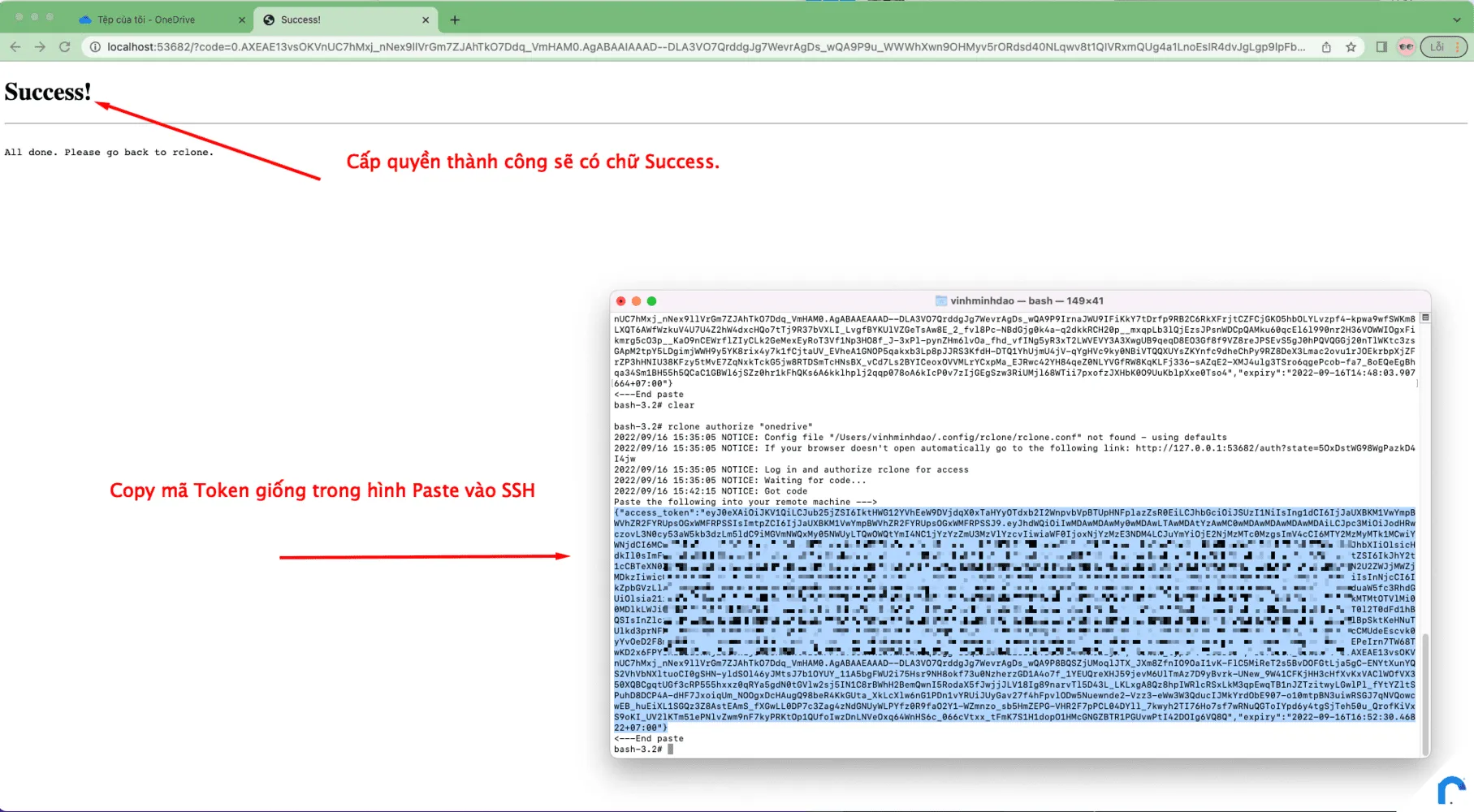
Tới bước này là gần xong phần config rồi. Bạn làm theo như hình
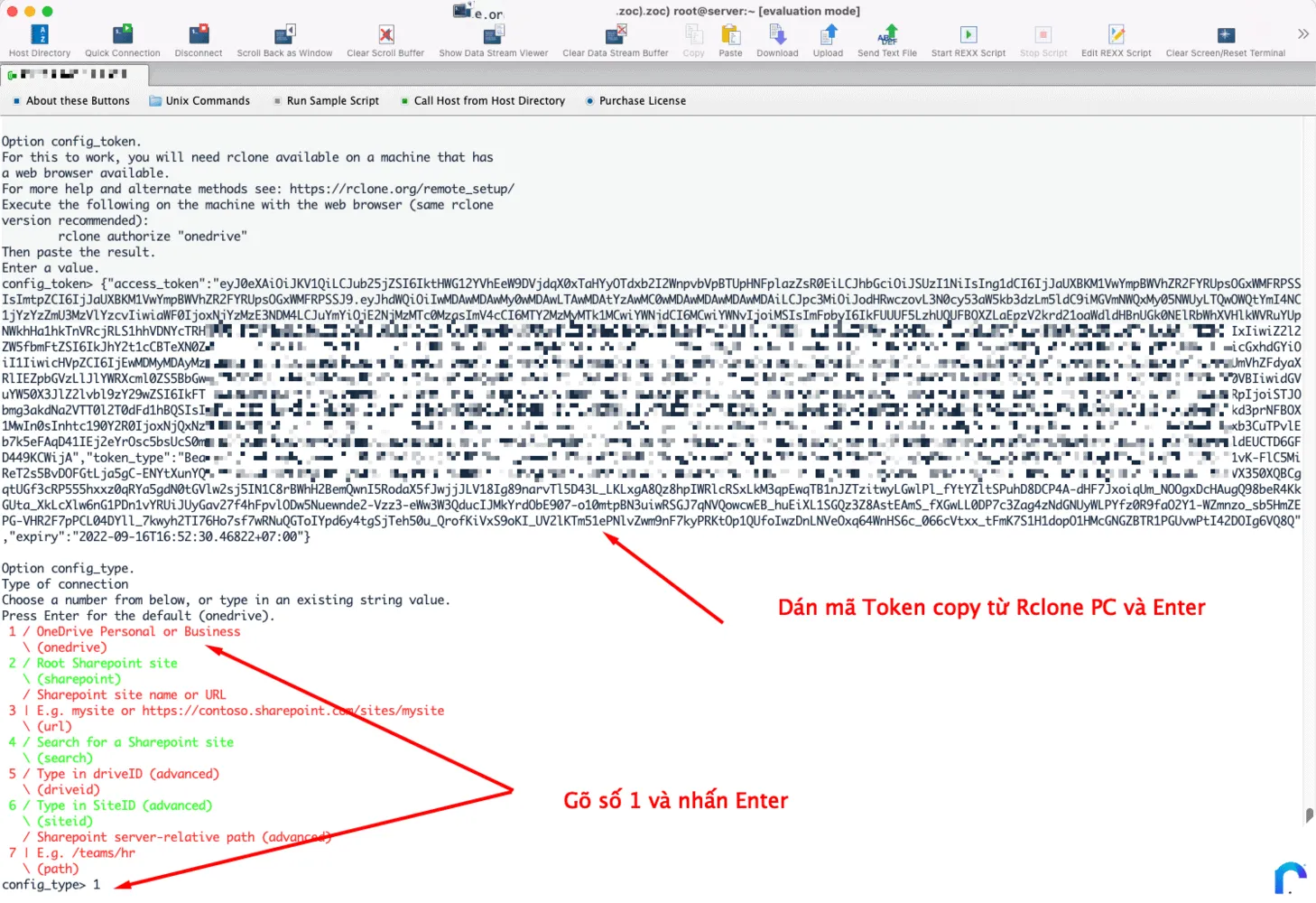
Sau khi bạn Authorize xong, ta tiến hành xác nhận mình đang sử dụng tài khoản dạng Personal hoặc Business. Bạn chỉ cần làm theo hình là được nhé.
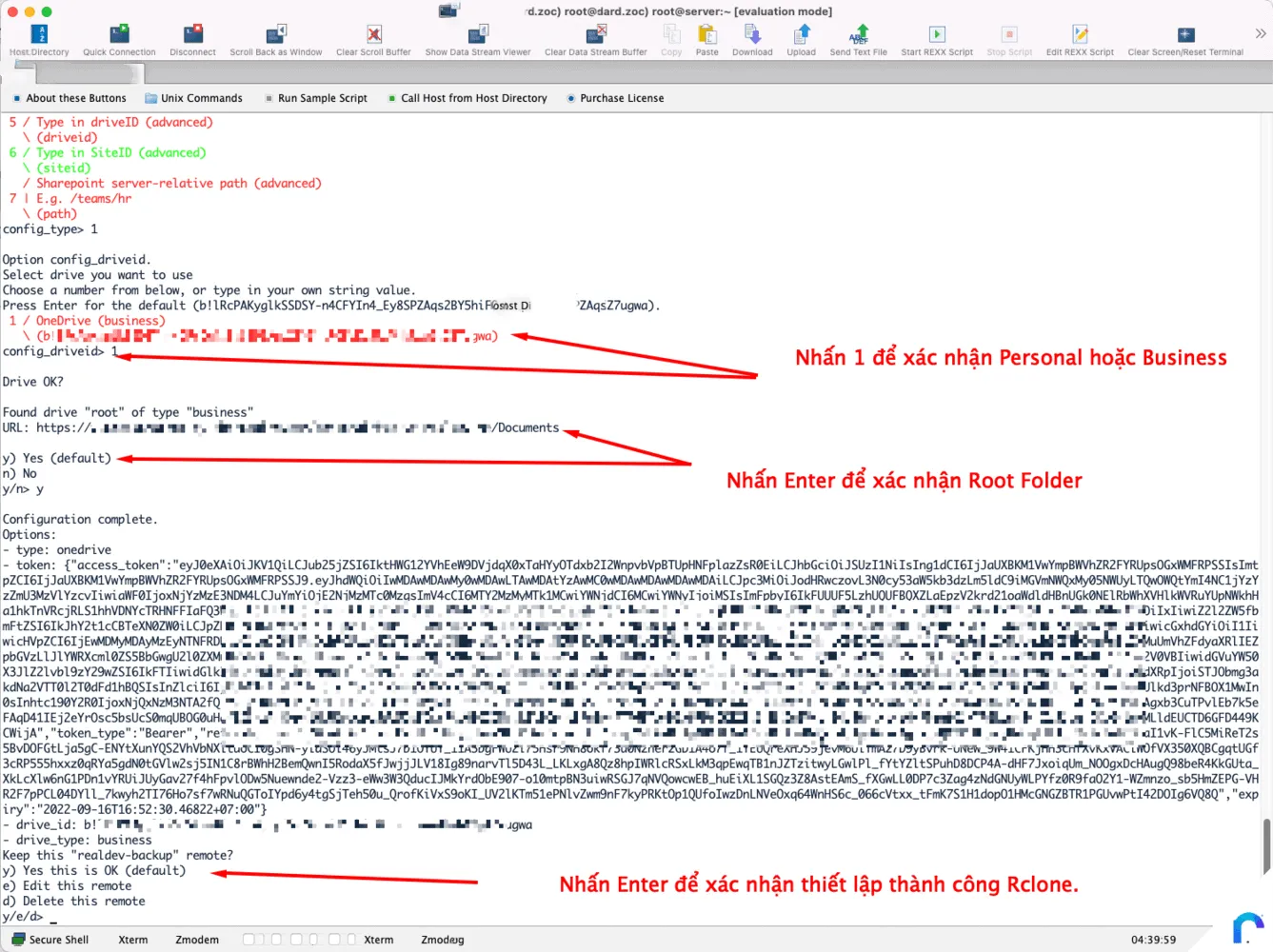
Tới đây là bạn đã thành công 100% thiết lập Rclone. RealDev xin chúc mừng bạn ^^
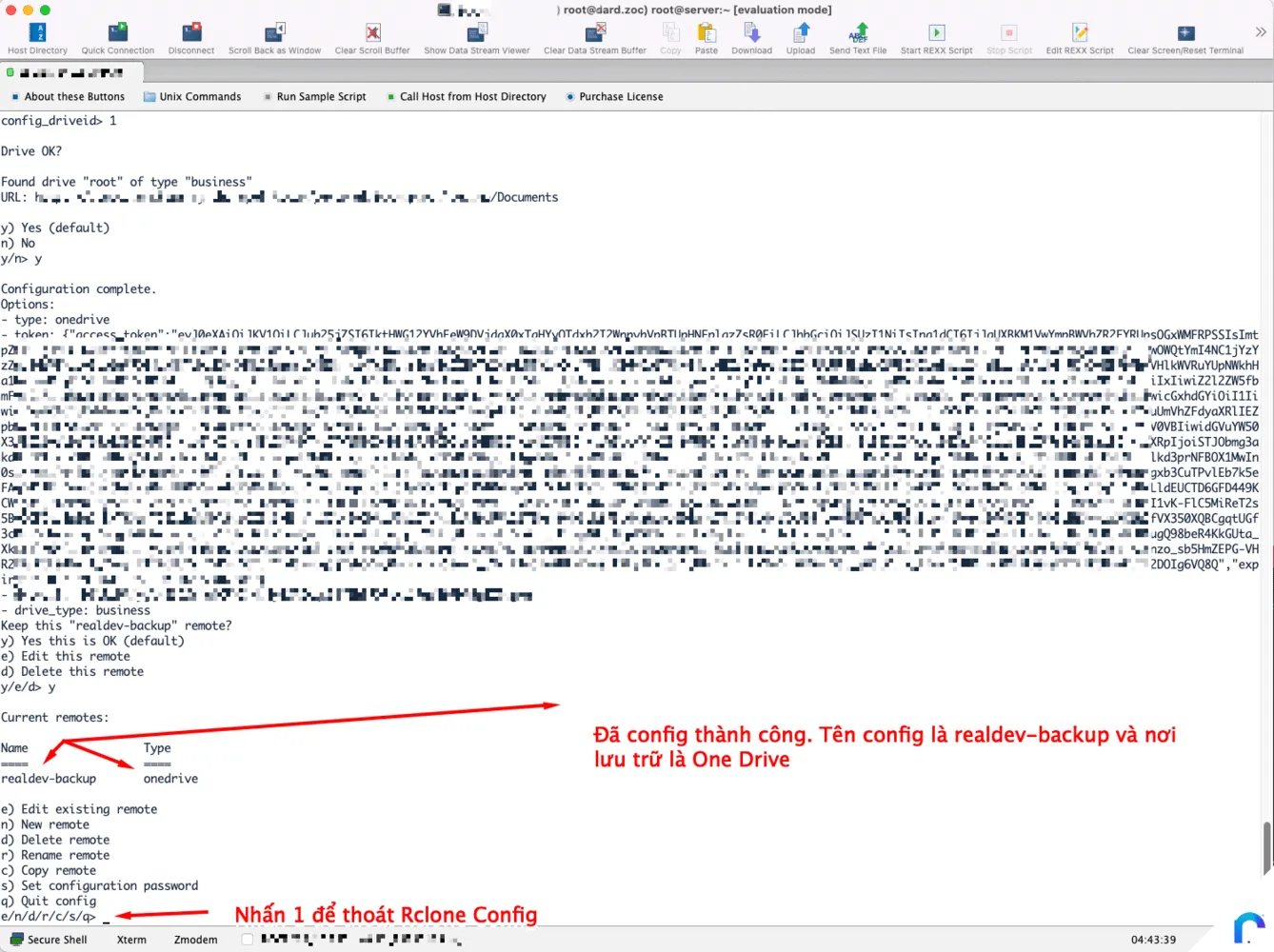
Bước 7: Tiến hành Backup trên VPS
Trong bài hướng dẫn này mình hướng dẫn cho DirectAdmin. Với các nền tảng khác bạn nghiên cứu Cron backup và cũng dùng Rclone tương tự. Chỉ khác ở Folder thôi.
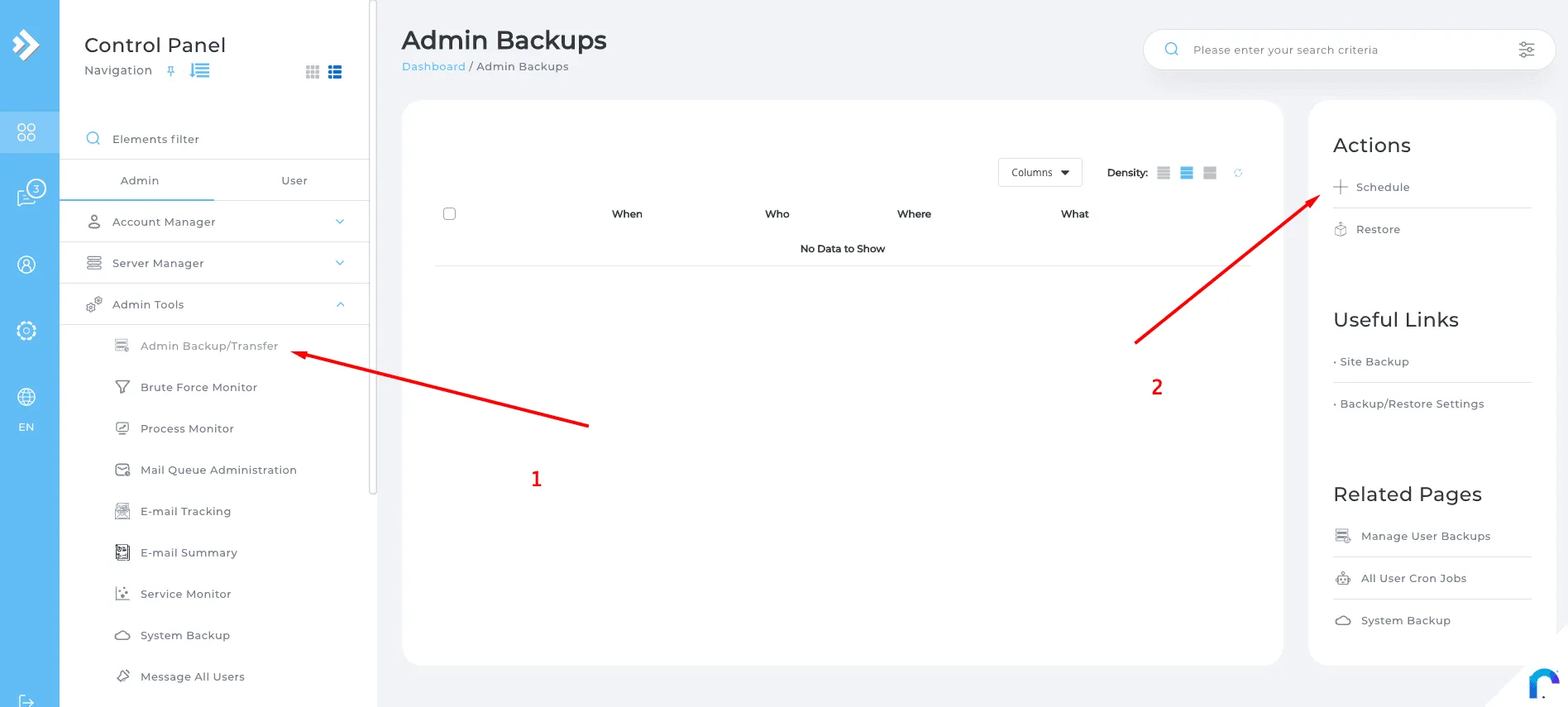
Bạn truy cập vào tài khoản admin của DirectAdmin. Sau đó Click vào Admin Tools / Admin Backup Transfer và Click vào Schedule
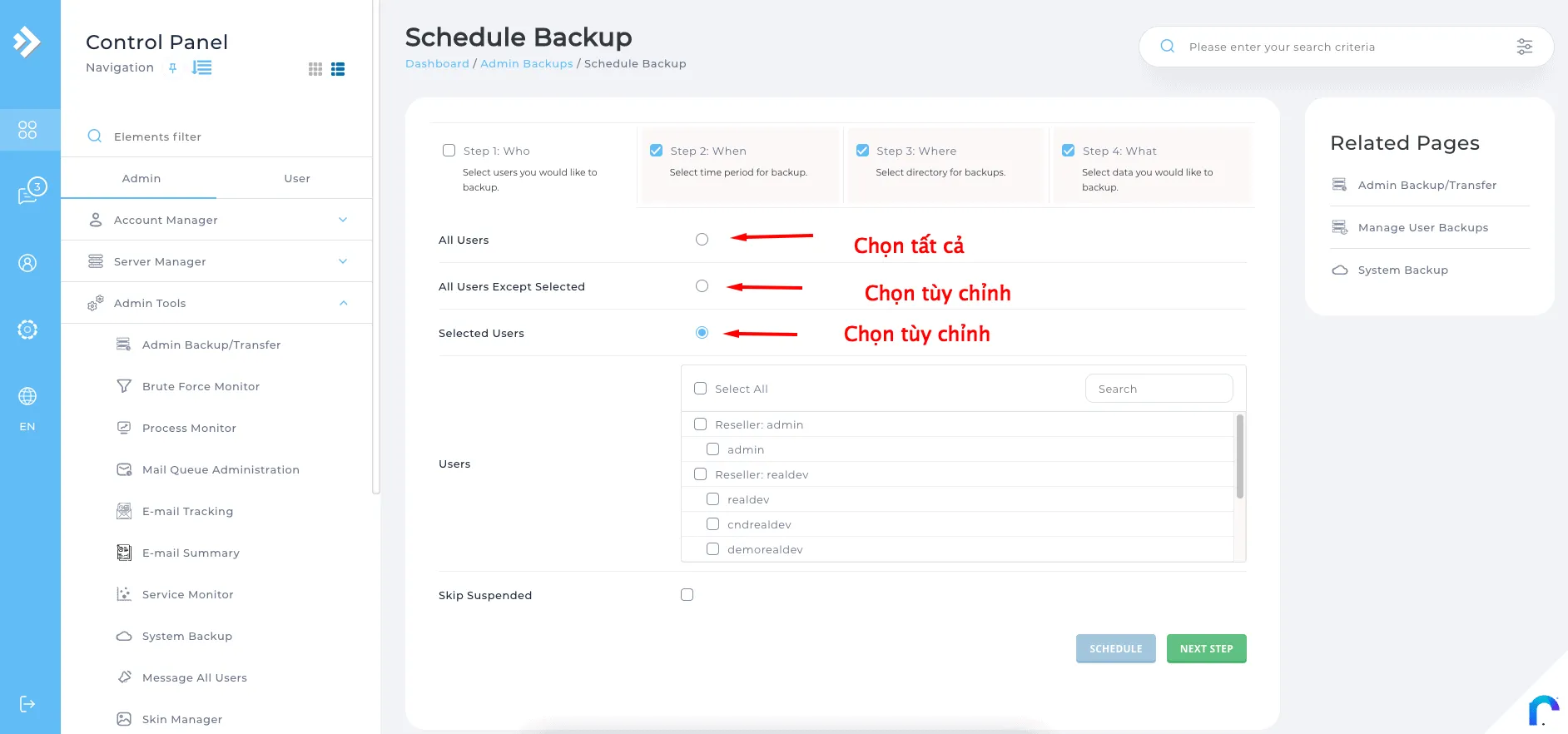
7.1 Step 1: WHO
Trong mục Step 1: Who có nghĩa là AI. Bạn chú ý chọn theo nhu cầu của mình.
Với Đạo thì Đạo chọn tất cả vì đằng nào cũng phải Backup như thế, còn bạn nếu theo dự án thì có thể làm khác nhé.
Sau khi chọn xong nhấn NEXT STEP.
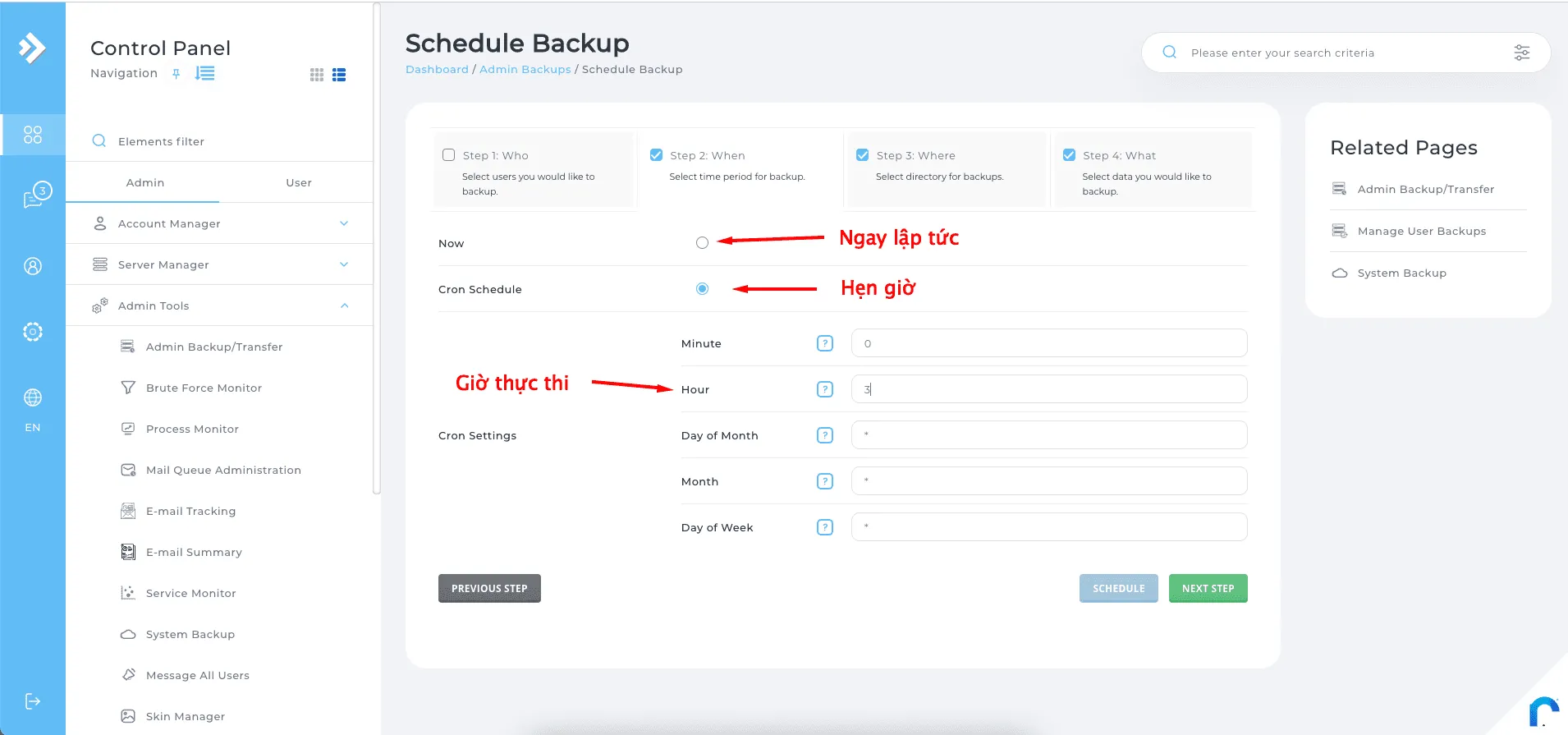
7.2: Step 2: WHEN
Ở Step 2 : When này có nghĩa là KHI NÀO.?
Tùy theo nhu cầu của bạn. Ví dụ muốn backup ngay thì chọn NOW. Muốn hẹn giờ thì chọn Cron Schedule.
Giải nghĩa một số mục trong Cron Schedule
- Minutes: Số phút của Giờ. Mục này để mặc định
- Hour: Số giờ để thực thi. Mục này đổi 5 thành 3. Có nghĩa chạy vào lúc 3 giờ sáng
- Day of Month: Ngày trong tháng. Mặc định là các ngày trong tháng.
- Month: Tháng trong năm. Mặc định là các tháng trong Năm.
- Day of Week: Ngày trong tuần, mục này tùy ý bạn. Mặc định là hàng ngày.
Sau khi chọn xong. Nhấn NEXT STEP để tiếp tục sang bước thứ 3.
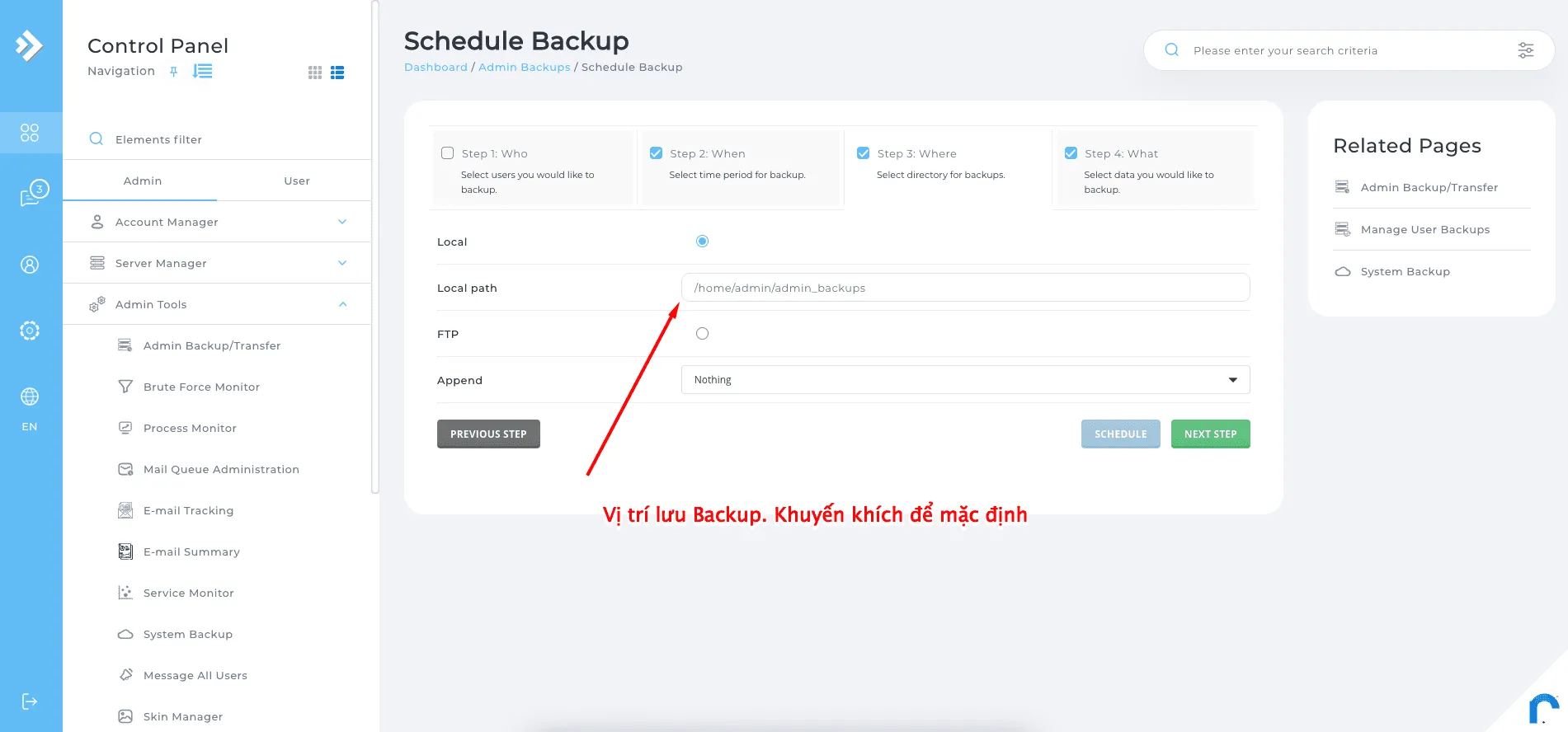
7.3: Step 3: WHERE
Ở mục Step 3: Where này có nghĩa là Ở ĐÂU.?
Ta sẽ chọn cho mình vị trí lưu các bản Backup. RealDev khuyến khích để mặc định nhé.
Mục này ta nhấn NEXT STEP và không thay đổi gì.
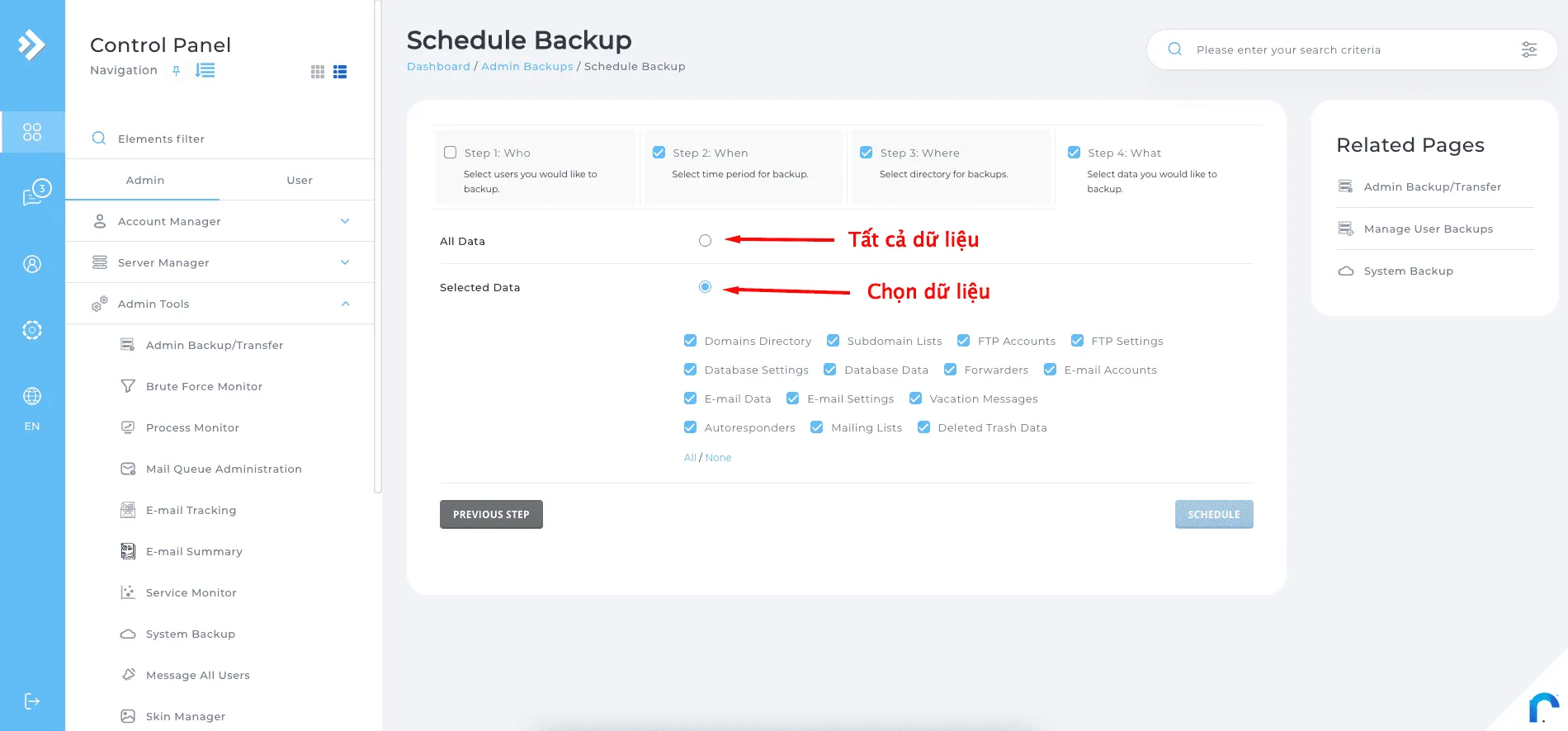
7.4: Step 4: WHAT
Ở Step 4: What là CÁI GÌ.?
Trong mục này bạn chọn cho mình các dữ liệu cần backup. Sau khi xác định xong nhấn SCHEDULE để bắt đầu.
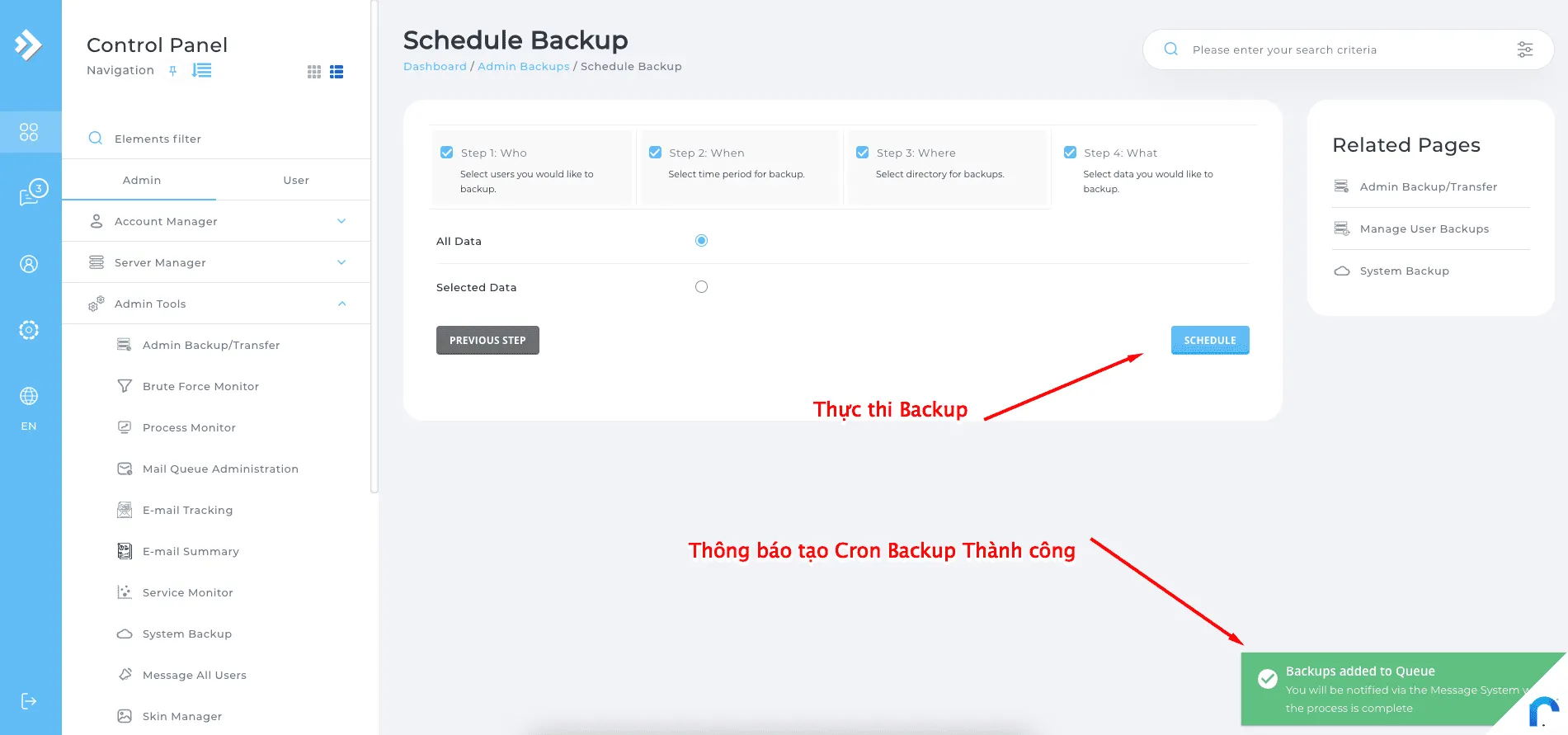
Bước 8: Config cho Rclone đồng bộ lên Cloud
Đến bước này là bạn hoàn thành 90% tổng các mục rồi. Mình viết bài cũng mỏi tay lắm rồi. Nhưng an tâm, phần còn lại mình chia sẻ hướng dẫn chuẩn chỉ, mong các bạn kiên trì để đạt kết quả tốt nhất. ^^
Đầu tiên, sau khi xác định đã tạo backup xong, bạn tiến hành quay trở lại cửa sổ SSH mà bạn mới cài đặt và config Rclone.
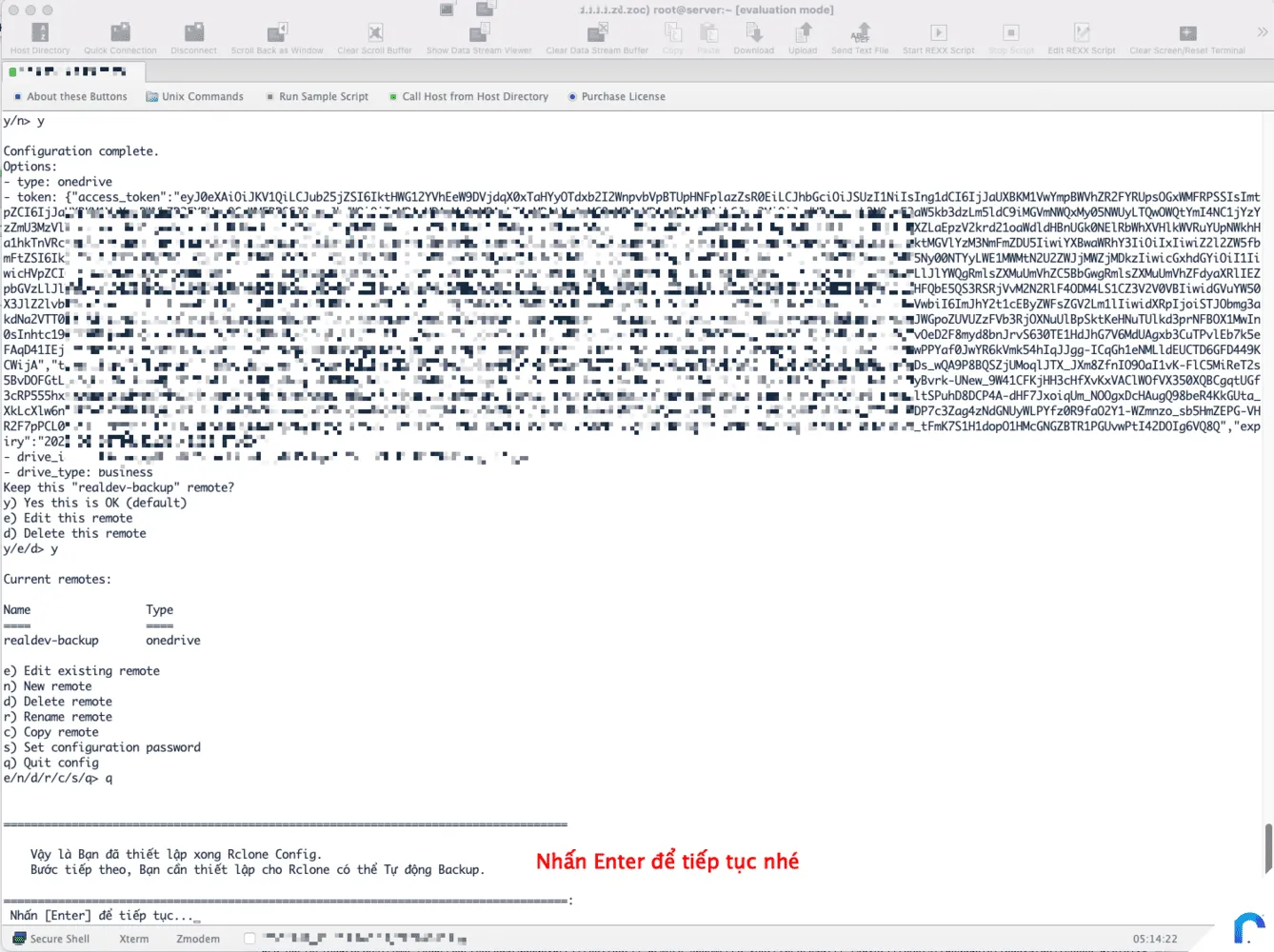
Bạn nhấn next VPS sẽ cài đặt phần mềm chỉnh sửa text là nano, bạn nhấn Enter sẽ tự động mở cửa sổ chứa File config mình đã thiết lập. Nhưng vấn đề ở đây là bạn cần chỉnh sửa lại thông tin cá nhân cho phù hợp với bạn.
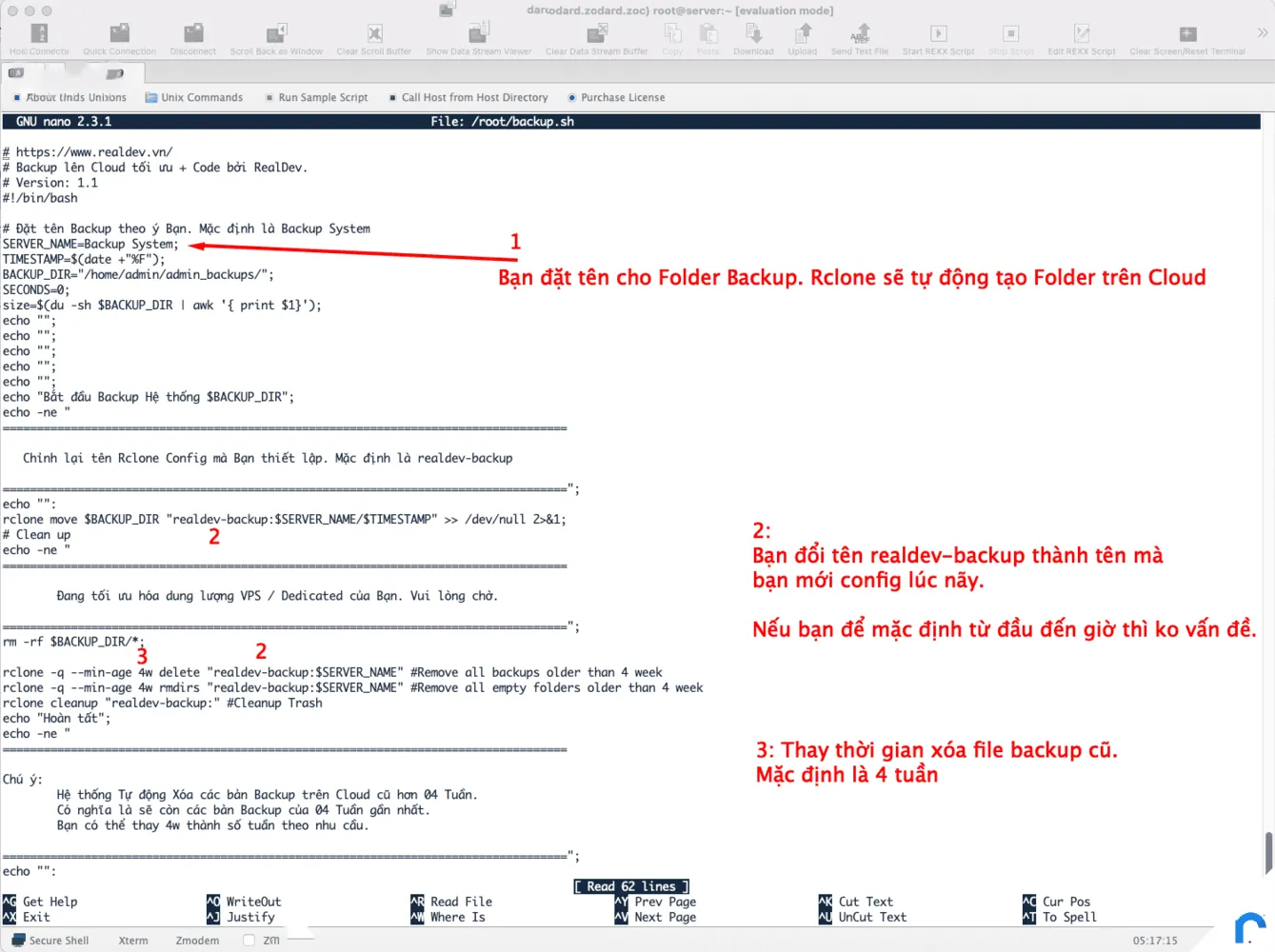
Cách di chuyển là nhấn phím Lên – Xuống – Trái – Phải. Sau khi thiết lập xong bạn nhấn: CTRL + X , Tiếp tục nhấn Y và Nhấn Enter để thoát
Múi giờ Backup mặc định hàng ngày là lúc 5:00 Sáng. Theo giờ trên VPS bạn nhé.
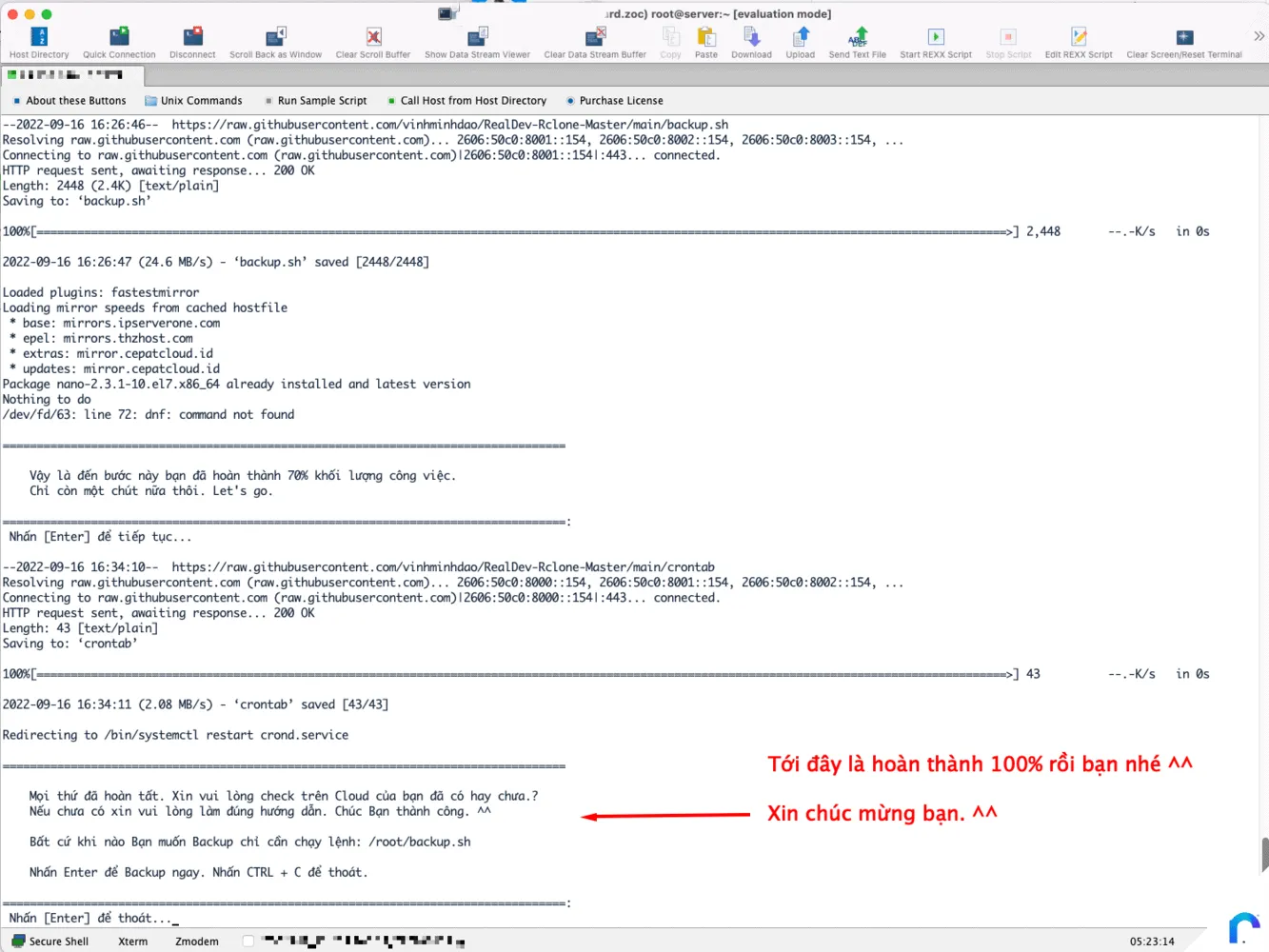
Changelog RealDev Rclone Master Script
Xin gửi tới Quý anh chị và các Bạn Changelog của RealDev Rclone Master Script
#Version 1.4
- Thay đổi cách thức Cron
- Để sử dụng thuận tiện nhất cho các Panel, RealDev Rclone Master Script đã đổi cách Cron
- Hướng dẫn tích hợp sẵn trong Script
- Ai cũng có thể sử dụng, đơn giản và hiệu quả
- Cron sẽ hoạt động chính xác hơn với cập nhật trong bản 1.4#Version 1.3
- Thêm backup cho crontab tại vị trí /root/crontab
- Đổi tên Crontab có sẵn ở /root/crontab thành crontab.txt
- Backup crontab sẽ giúp restore các cron được thiết lập trước đó hiệu quả hơn
- Tinh chỉnh giao diện hiển thị#Version 1.2
- Tích hợp hướng dẫn chuyên sâu
- Thay đổi các dòng lệnh để hoạt động tốt hơn
- Tối ưu code để hoạt động chính xác hơn
- Thêm cập nhật hệ thống
- Thêm cài đặt nano bằng lệnh yum và lệnh dnf#Version 1.1
- Nâng cấp mô tả hướng dẫn
- Tối ưu dòng lệnh để hoạt động tốt hơn
- Thay đổi Tên Folder từ khoảng cách trắng sang dấu gạch giữa
- Căn chỉnh lại giao diện hiển thị#Version 1:
- Khởi tạo RealDev Rclone Master Script
- Tạo Script và thiết kế các File phù hợp
- Tích hợp tệp lệnh
- Tích hợp tiếng việt
- Tích hợp các tính năng cần thiếtTổng kết
Vậy là RealDev đã chia sẻ đến bạn cách sử dụng RealDev Rclone Master cách chi tiết và dễ dàng.
Về cách sử dụng là giống nhau, còn khác Panel thì bạn vui lòng tìm hiểu các Panel đó backup như thế nào và bạn thay đường dẫn lưu file backup là có thể sử dụng được nhé.
Chúc bạn thành công. ^^
Lời ngỏ từ RealDev
Để viết lên được một bài đăng tâm huyết thì mình cũng mất rất nhiều thời gian cho việc viết code, viết content, tạo ảnh, thêm các hướng dẫn custom nên đừng tiếc tặng mình một đánh giá, reviews thật lòng nhé. Điều này rất quan trọng vì nó giúp mình có thêm động lực và niềm vui cho đi hơn.!
Các Function / Kiến thức được chia sẻ trên RealDev đều hoàn toàn tham khảo từ các nguồn chính thống của WordPress / Themes và Plugins. Bản thân mình thấy nó có ích và muốn chia sẻ tới nhiều người để hiểu hơn. Hãy sử dụng cẩn thận và chắc chắn nếu bạn có kiến thức về Website WordPress và tránh xung đột các tên Functions. Mọi sự hỗ trợ hãy Comment, để được giúp đỡ.
Chúc một ngày giàu năng lượng và nhiều tốt lành, may mắn đến Bạn và Gia đình.!
Nếu bạn cần mình hỗ trợ thêm, hoặc muốn liên hệ mình làm Dịch vụ nào đó liên quan đến Website WordPress thì mình luôn sẵn sàng phục vụ bạn bằng tất cả cái Tâm và Tầm mình có. Liên hệ mình theo một trong nhiều phương cách dưới đây:
- Hotline: 0907.648.555
- Facebook: https://www.facebook.com/TuNguoiTruyenLua/
- Zalo: https://zalo.me/vinhminhdao
Thân mến và Trân trọng tín nhiệm của Bạn.!